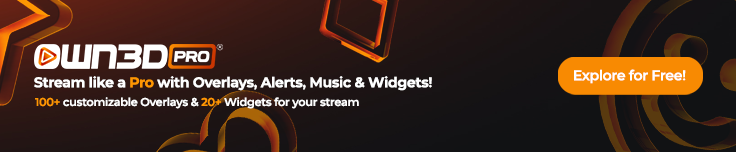Download und Installation

Installiere OBS Studio und richte es ein
Als Erstes musst du in deinem Webbrowser https://obsproject.com aufrufen und den richtigen Client für dein Betriebssystem auswählen. Du wirst die Download-Button sehen, sobald du die Website öffnest. Genau in der Mitte siehst du Windows, macOS 10.13+ und Linux.
Klicke auf die gewünschte Version. Wir verwenden Windows, daher laden wir für das Tutorial OBS Studio für Windows herunter. Öffne die Installationsdatei, die du heruntergeladen hast, und schließe den Vorgang ab.

Klicke auf "Weiter", akzeptiere die Lizenz Information, indem du wieder auf weiter klickst (vorher natürlich durchlesen ;-)), wähle anschließend den Zielordner aus und klicke auf Installieren, um die Installation zu starten.

Wenn die Installation abgeschlossen ist, kannst du auf "Fertigstellen" klicken und OBS Studio wird sofort gestartet.
Konfiguration OBS

Wenn du OBS Studio nach der Installation zum ersten Mal öffnest, wird die Software mit dem “Autokonfigurationsassistent” konfiguriert. Du kannst aber alle folgenden Einstellungen nachträglich ändern. Sollte der Assistent nicht gleich auftauchen, so kannst du diesen auch im Menü unter “Werkzeug” finden.
Wenn du OBS hauptsächlich für das Streamen verwenden möchtest, klicke auf "Für Streaming optimieren, Aufnehmen ist zweitrangig" und dann auf "Weiter". Es gibt auch die Möglichkeit, OBS für das Aufnehmen zu optimieren oder es nur als virtuelle Kamera zu verwenden. Diese Möglichkeiten kannst du aber auch nachträglich noch anpassen oder mit externen Plugins arbeiten, daher wähle ruhig “Für das Streamen optimieren”.

Je nachdem welchen Bildschirm du hast, wähle hier deine Auflösung. Wir wählen 1920x1080. Anschließend wählst die gewünschten FPS (Frames per second, also Bilder pro Sekunde), je nachdem, ob du eher schnellere Spiele streamen willst oder ob du einen guten PC hast. Da bei uns beides der Fall ist, wählen wir 60 FPS. Solltest du mit einem Laptop oder schwächerem PC streamen, empfehlen wir dir, mit weniger FPS zu arbeiten. Wenn du deine passenden Einstellungen finden möchtest, kannst du hier in diesem Artikel mehr darüber lesen.
Beim nächsten Fenster wähle die gewünschte Streaming-Plattform, in diesem Fall nehmen wir Twitch.

Verbinde dein Konto und wähle anschließend, ob du die Hardwarecodierung bevorzugst. Wenn du eine gute Grafikkarte besitzt, solltest du diesen Punkt aktivieren, um deinen PC zu entlasten. Der Punkt beseitigt die meiste CPU-Auslastung, führt aber dazu, das mehr Bitrate benötigt wird, um das gleiche Maß an Qualität zu behalten.
Außerdem kannst du hier OBS auch testen lassen, welche Bitrate für dich und dein Internet passend ist. Beide Einstellungen sind optional und du kannst sie später ändern. Mehr zum Thema Hardwarecodierung und zur Bitrate liest du in unserem Artikel “Grundeinstellungen in OBS”.

Das Endergebnis zeigt dir, was OBS dir empfehlen würde. Diese Einstellungen sind jedoch optional und können, wie schon erwähnt, jederzeit geändert werden.

In unserem Beispiel wählt OBS eine Videobitrate von 6000 und die Grafikkarte als Encoder (NVENC). Abschließend kann man die Einstellungen übernehmen oder Abbrechen.
Dein OBS ist jetzt eingerichtet und du kannst nun weiter zu den Grundeinstellungen sowie Szenen und Quellen zu deinem Stream hinzufügen.