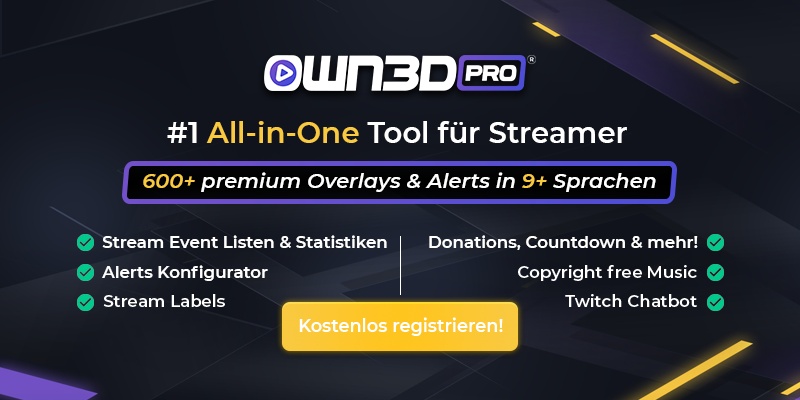Das Wichtigste in Kürze
- Mit den neuen Xbox Konsolen kannst du sowohl auf Twitch als auch auf YouTube streamen. Das Streamen auf YouTube wird momentan leider nicht direkt von der Konsole unterstützt. Hier wird früher oder später ein Update Abhilfe schaffen.
- Wer seinen Stream perfektionieren möchte, sollte über die Anschaffung einer Capture Card nachdenken. Hiermit hievt man seinen Stream optisch sowie technisch auf ein neues Level und hat die Möglichkeit, sich von anderen Streamern abzuheben.
- Das Programm OBS Studio erweist sich seit Jahren als bestes Tool zum Streamen mit Capture Card.
- 4K-Streaming ist die Zukunft. Zwar wird es bislang nur von YouTube unterstützt, doch Twitch wird mit großer Sicherheit nachziehen.
- Nicht jede Capture Card unterstützt das 4K-Streaming. Die meisten Karten sind noch auf Full-HD ausgelegt.
Möglichkeiten zum Streamen mit der Xbox Series X / Series S
Es ist mittlerweile kinderleicht, die Xbox einzuschalten und einen Stream zu starten. Sowohl die Xbox Series X als auch die Series S unterstützt das Übertragen via Twitch-App, welche man im hauseigenen Microsoft-Store herunterladen kann. Dazu sind kaum Einstellungen oder bestimmte Hardware nötig. Die Alternative zu dieser eher einfachen Herangehensweise stellt das Streamen via Capture Card dar. Hierbei erschließen sich viele Möglichkeiten, seinen Stream zu steuern und aufzuhübschen. Diese Methode bringt zwar viele Vorteile, aber auch mehr Aufwand und höhere Kosten mit sich.
Mit Capture Card
Zuerst solltest du dir darüber bewusst werden, in welcher Auflösung du in Zukunft streamen möchtest. Da die Xbox Series X eine Konsole ist, die auf 4K-Gaming setzt, könnte es, sofern du diese Konsole besitzt, interessant sein, direkt für die Zukunft gewappnet zu sein. Mit einer 4K-Capture Card kannst du deinen Stream theoretisch auch in höchster Auflösung starten. Zwar wird das 4K-Streaming mit Capture Card momentan nur von YouTube unterstützt, doch im Rahmen der Next-Gen Konsolen Releases wird Twitch in naher Zukunft mit ziemlicher Sicherheit die Möglichkeit bieten, in 4K zu streamen. Deshalb solltest du auf jeden Fall darauf achten, welche Auflösungen deine neue Capture Card unterstützt. Besitzt du die Series S, welche ohnehin „nur“ für das Spielen von maximal 1440p konzipiert ist, sollte eine Full-HD Capture Card ausreichen.
Achte beim Kauf einer neuen Capture Card auf jeden Fall darauf, dass die Karte eine sogenannte „4K Passthrough“-Funktion hat. Diese ermöglicht es, dass du selbst das Spiel in 4K-Auflösung spielen kannst, während du in Full-HD überträgst.
Für das optimale Streamingerlebnis empfehlen wir dir also eine 4K Capture Card – damit solltest du für die nächsten Jahre bestens gerüstet sein, denn 8K-Gaming wird so schnell keine Rolle spielen.
Das Streamen mit einer Capture Card bietet dir einige Vorteile gegenüber der Option, direkt von der Konsole zu streamen. Zwar benötigst du, um das beste Ergebnis zu erzielen, einen zusätzlichen PC oder Laptop, doch die Vorteile einer Capture Card liegen klar auf der Hand. So kannst du deinen Stream am PC steuern und bis ins kleinste Detail deinen Vorlieben anpassen. Besonders die Möglichkeit, mit Overlays zu arbeiten, sollte hier nicht unterschätzt werden. Sie können deinem Stream den letzten Schliff verschaffen und wirken in der Regel professioneller als ein komplett blanker Stream-Bildschirm, wie man ihn kennt, wenn man direkt von der Konsole überträgt.
Ohne Capture Card
Wesentlich einsteigerfreundlicher gestaltet sich das Streaming direkt über der Konsole. Für Neulinge, die sich erst einmal langsam an das Thema heranwagen möchten, ist dies die ideale Möglichkeit, ganz zwanglos und ohne Kosten live auf Twitch zu streamen. Lässt man die technischen Einschränkungen außer Acht, bietet das Streaming ohne Capture Card viele Vorteile und ist für so gut wie jeden zugänglich. Alles, was man dazu benötigt, ist ein Twitch-Konto.
Mit der Xbox Series X / Xbox Series S auf Twitch streamen – Schritt für Schritt Anleitung
In diesem Kapitel erklären wir dir, wie du direkt von der Konsole als auch mit Capture Card einen Stream auf Twitch startest.
Xbox Series X / Series S Streaming ohne Capture Card
1. Einrichtung des Twitch-Kontos
Wie bereits erwähnt, ist es zum Streamen auf Twitch notwendig, ein Twitch-Konto zu besitzen. Um dies es anzulegen, öffne zunächst Twitch auf deinem Laptop, PC oder Smartphone. Alternativ kannst du natürlich auch den bereits auf deiner Xbox installierten Edge Browser nutzen. Nun siehst du in der oberen rechten Ecke den Button „Registrieren“. Das ist das Stichwort – klicke drauf und folge den Anweisungen. Die Registrierung ist unkompliziert und schnell erledigt. Du kannst deinen neuen Twitch-Account nun sowohl als normaler Zuschauer als auch als Creator nutzen. Das bedeutet, du kannst neben dem eigentlichen Streamen auch anderen Kanälen folgen und in Chats kommentieren.
2. Twitch-Kanal personalisieren
Bevor du dich wieder an die Konsole setzt, empfehlen wir, noch einmal einen genaueren Blick auf deinen neuen Twitch-Kanal zu werfen. Diesen kannst du jetzt nämlich mit Informationen zu dir und deinem Stream ausstatten. Erstelle ein einladendes, nettes Profil und lade ein ansprechendes Profilbild hoch, um bei potenziellen Zuschauern einen vielversprechenden ersten Eindruck zu erwecken.
3. Download der Twitch-App
Anders als bei der PlayStation 5 ist bei den neuen Xbox Konsolen die Streaming-Option via Twitch nicht direkt im System integriert, sondern man benötigt zum Starten des Streams die offizielle Twitch-App aus dem Microsofts App-Store. Um diese herunterzuladen, starte einfach den App-Store im Homescreen deiner Xbox und suche nach „Twitch“. Bestätige den Download und kurz darauf ist die App auf deiner Konsole installiert. Starte diese nun und logge dich mit deinem Konto ein.
4. Stream-Einstellungen
Bevor es losgeht, kannst du noch in der Twitch-App auf deiner Xbox ein paar Einstellungen vornehmen. Navigiere hierzu in der App zum Punkt „Einstellungen“ und klicke dich durch die Optionen. Dort kannst du beispielsweise festlegen, mit welcher Videoqualität oder mit wie vielen Frames per Seconds du übertragen möchtest. Die Kombination aus 1080p und 60 FPS bietet dem Zuschauer das beste Streaming-Erlebnis, benötigt aber für dich als Host eine sehr gute Internetleitung. Für jene Einstellung wird eine Leitung von mindestens 10.000 kbit/s empfohlen. Richte dich hier unbedingt daran, was deine Leitung hergibt. Eine tolle Videoqualität und ein flüssiges Bild sind nichts Wert, wenn der Stream ständig hängt, weil deine Internetleitung an ihre Grenzen kommt. Du legst die Videoqualität fest, indem du die Bitrate einstellst. Umso höher die Bitrate, desto besser ist das Bild deines Streams. Zusätzlich zur Bitrate solltest du die eigentliche Stream-Auflösung auswählen – hast du langsameres Internet, wähle die 720p-Methode, ist deine Leitung stark genug, kannst du dich für Full-HD also 1080p entscheiden.
5. Start des Streams
Auf geht’s – du startest deinen Stream! Doch bevor du das in voller Vorfreude tust, solltest du dir einen guten Stream-Titel überlegen. Bei der Titelauswahl ist es sinnvoll, sich an das gewählte Spiel, welches du übertragen möchtest, zu orientieren. Eine Runde Assassins Creed: Valhalla? Wie wäre es mit „Die Wikinger kommen! Wir schwingen die Axt in Assassins Creed: Valhalla“. Nicht so dein Ding? Macht nichts, Hauptsache, dein Titel ist aussagekräftig und interessant. Jetzt bist du nur noch einen Klick davon entfernt, unter die Streamer zu gehen. Checke noch einmal, ob deine Einstellungen richtig sind und ob dein Titel keine Rechtschreibfehler oder Ähnliches enthält. Dann kann es losgehen. Klicke auf „Start Streaming“ und unterhalte die Leute mit deinem Gameplay.
Xbox Series X / Series S Streaming mit Capture Card
Du willst gleich richtig durchstarten und deinen Stream über eine Capture Card laufen lassen? Du hast dich hiermit für die bestmögliche Methode entschieden. Die große Welt der Streamer steht dir offen und es liegt nur noch an dir, deinen Zuschauern das ultimative Streaming-Erlebnis zu bieten.
1. Stelle die Verbindung zwischen PC, Konsole, TV und Capture Card her
Dieser Punkt variiert, je nachdem, was für welche Capture Card du dich entschieden hast. Folge hierzu am besten den Angaben des Herstellers. In der Regel wird die Capture Card in den PC auf das Mainboard gesetzt und von dort aus via HDMI-Kabel mit der Konsole und dem Monitor verbunden. Externe Capture Cards benötigen meistens noch eine zusätzliche Stromquelle bzw. einen Anschluss an den USB-Port des PCs oder Laptops.
2. OBS Studio Download
Du hast nun deine Capture Card erfolgreich eingerichtet und fragst dich jetzt, wie du deinen Stream startest? Vielleicht hast du schon einmal von OBS Studio gehört. Dabei handelt es sich um ein kostenfreies Programm, das es Streamern erlaubt, ihren Stream bestmöglich einzustellen und zu verwalten. OBS Studio ist das meistgenutzte Tool und so gut wie jeder große Streamer setzt darauf. Es bietet zahllose Möglichkeiten und die Bedienung ist verhältnismäßig einsteigerfreundlich. Um das Programm herunterzuladen, besuche die Website von OBS und lade die Installationsdatei für dein Betriebssystem herunter. Nach erfolgreichem Download öffne die Datei und folge den Anweisungen.
3. OBS Studio verwenden und Twitch-Account verbinden
Bevor du das Programm das erste Mal verwendest, wirf einen Blick auf den offiziellen Quickstart Guide, den du auf der Website des Herstellers findest. Hier werden die grundlegenden Dinge noch einmal kurz erklärt und du bekommst einen Eindruck davon, was mit OBS Studio möglich ist. Alternativ kannst du dir auch unser umfassendes OBS Tutorial ansehen, wo wir dir Schritt für Schritt zeigen, welche Einstellungen du in OBS vornehmen musst, um einen professionellen Stream zu starten.
Zuerst solltest du deinen Twitch-Kanal mit OBS verbinden. OBS Studio dient danach sozusagen als Schnittstelle zwischen Capture Card und Twitch. Um diesen Schritt durchzuführen navigierst du im Einstellungen-Menü zum Punkt „Stream“ und wählst bei „Anbieter“ Twitch aus. Nun öffnet sich automatisch ein Browser-Fenster, wo du dich mit deinen Login-Daten bei Twitch anmelden musst. Ist dies geschehen, kannst du dein Konto verbinden und bist anschließend so gut wie startklar.
4. Videoqualität deines Streams
Hast du die Einstellungen noch geöffnet, klicke den Menüpunkt „Ausgabe“ an und verschaffe dir einen kurzen Überblick über die Möglichkeiten. Diese können im ersten Moment etwas abschreckend wirken, doch eigentlich gibt es hier gewisse Standard-Einstellungen, auf die du zurückgreifen kannst.
Falls nicht bereits systemseitig eingestellt, solltest du dich beim Encoder für x264 entscheiden. Dieser bietet die höchste Stabilität und gilt seit Jahren als gängigste Option.
Interessanter für dich dürfte es weiter unten werden, denn hier legst du die Videoqualität deines Streams fest. Die Qualitäts-Regulierungsmethode CBR sorgt dafür, dass dein Stream immer flüssig läuft und nicht hängt. Bitrate und Puffergröße sollten stets den gleichen Wert haben. Was du hier einträgst, hängt ganz von deiner Upload-Geschwindigkeit ab. Hast du schnelles Internet ab 10.000 kbit/s, kannst du es mit 3500 in beiden Feldern versuchen. Gibt deine Leitung nicht viel her, empfehlen wir einen Wert von um die 2200. Eine hohe Bitrate bedeutet bessere Videoqualität für deine Zuschauer und verringert die Artefaktbildung des Bildes.
5. Video
Selbstverständlich ist eine hohe Stream-Auflösung für viele Zuschauer extrem wichtig. Streams, die in 720p laufen, werden heutzutage kaum noch angesehen. Die Ansprüche werden immer höher und wer bei einem Stream einschaltet, möchte das Spiel in der Regel auch in der bestmöglichen Qualität sehen. Die gewünschte Auflösung kannst du also in diesem Menüpunkt festlegen. Auch hier solltest du darauf achten, dass deine Internetleitung stark genug für die jeweilige Auflösung ist. Falls du vorhast, in 720p zu streamen, kannst du unbesorgt sein – das Signal, was auf deinem Monitor oder TV ankommt, bleibt weiterhin in der Auflösung deines Ausgabegeräts (TV oder Monitor). Was die Frames per Seconds angeht, empfehlen wir immer 60 FPS, um deinen Zuschauern das ideale Erlebnis zu präsentieren. Sollte dein Internet allerdings nicht schnell genug sein, sind 30 FPS immer eine gute Wahl.
Xbox Series X / Xbox Series S Streaming auf YouTube ohne Capture Card
Leider ist es bislang noch nicht möglich, direkt von einer Xbox Konsole auf YouTube zu streamen. In Microsofts App-Store wird zwar die YouTube-App angeboten, doch diese ist nur für das Konsumieren von Videos ausgelegt. Du kannst also problemlos Videos und Streams auf deiner Xbox Series X / Series S ansehen, aber selbst von der Konsole zu streamen bleibt dir leider bis auf Weiteres verwehrt.
Xbox Series X / Xbox Series S Streaming auf YouTube mit Capture Card
Als Besitzer einer Xbox benötigst du also für das Streamen auf YouTube zwangsläufig eine Capture Card. Die Einrichtung entspricht im Großen und Ganzen, bis auf ein paar wenige Kleinigkeiten, der, die man auch für das das Twitch-Streaming anwendet. Im Kapitel „Xbox Series X / Xbox Series S Streaming auf Twitch mit Capture Card“ sind wir bereits detailliert darauf eingegangen, wie du einen Twitch-Stream mit OBS startest.
1. Einführung
Die hardwareseitigen Einstellungen wie Installation und das Verbinden der jeweiligen Komponenten liegen also hinter dir und du bist bereit, dich via OBS mit deinem YouTube-Konto anzumelden.
2. YouTube-Konto anpassen
Dein YouTube-Kanal ist das Aushängeschild für deinen Stream. Um den Kanal zu personalisieren, öffne die YouTube Startseite mit deinem Internetbrowser auf deinem PC oder Laptop und klicke oben rechts auf dein Kanalbild. Unter „Mein Kanal“ kannst du zum Beispiel ein Profilbild festlegen und eine kurze Beschreibung zu dir und deinem Channel verfassen. So wirst du schneller gefunden und Zuschauer werden effektiver auf dich und deinen Stream aufmerksam.
3. OBS Download
Öffne auch hier die Download Seite und installiere nach erfolgreichem Download das Programm OBS Studio auf deinem Laptop oder PC. Auf der Website findest du auch einen nützlichen Quickstart Guide, der Neulinge an die Hand nimmt und mit den grundlegendsten Einstellungen vertraut macht.
4. YouTube-Login via OBS Studio
Im Menü von OBS kannst du dich nun unter dem Punkt „Stream“ mit deinen YouTube-Daten einloggen und deinen Account verbinden. Nachdem du die Einstellungen zur Videoqualität und Auflösung vorgenommen hast, ist dein Stream also startbereit.
Overlay in deinen Xbox Series X / Xbox Series S Stream einfügen
Mit OBS Studio kannst du deinem Stream das gewisse Etwas geben, indem du ihn mit optisch ansprechenden Overlays und Panels aufwertest. Overlays sind grafische Elemente, die permanent deinen Stream zieren und nützliche Fakten wie Chat, Zuschauerzahl und Alerts anzeigen und dabei auch noch wunderbar aussehen. Mittlerweile gibt es sehr viele, zu beinahe jedem Spiel passende Overlay-Designs. Hier kannst du dich kreativ austoben und deinem Stream mit einem aufregenden Design zu Klicks verhelfen. Für eine riesige Auswahl an Designs empfehlen wir dir, unseren Shop zu besuchen. Dort findest du mit Sicherheit das ein oder andere Design, das zu dir und deinem Stream passt.
Bei unseren Overlays hast du das Rundum-Sorglos-Paket, denn die Designs sind bereits im richtigen Bildformat und können problemlos und mit wenigen Klicks installiert und angepasst werden.
Overlays in deinen Stream einfügen
Wir zeigen dir, wie kinderleicht das Hinzufügen von Overlays mit OBS Studio ist.
Zuerst solltest du in OBS eine neue Szene erstellen. Dies tust du, indem du unten Links auf das + klickst und „Neue Szene“ auswählst. Eine Szene ist sozusagen ein zusätzliches Element für deinen Stream und kann etwa das abgegriffene Bild deiner Konsole oder ein Bild sein, welches sich über die darunterliegende Szene legt. Da du in diesem Fall ein neues Bild als Quelle einfügen möchtest, klickst du erneut auf das + unter „Quellen“ und wählst „Bild“ aus. Nun gelangst du in den üblichen Datei-Explorer deines Betriebssystems und kannst die gewünschte Datei einfügen. Navigiere also zu dem Ort, wo die Bilddatei deines Designs abgelegt ist, und klicke diese mit einem Doppelklick an oder wähle sie aus und bestätige mit "OK".
Fertig – dein Overlay wurde eingefügt und dein Stream hebt sich rein optisch gleich von einer Masse an Streams ab. Du kannst auch verschiedene Overlay-Szenen einfügen, um zwischen einzelnen Stream-Zuständen zu wechseln. Viele Streamer haben etwa einen Haupt-Screen und einen Pause-Screen, der den Zuschauern angezeigt wird, wenn der Streamer gerade eine Pause macht. Versuche, dein neues Liebling-Overlay bestmöglich einzusetzen – so holst du das Maximum aus deinem Stream heraus.
Capture Card und PC
Für einen personalisierten, guten Stream ist die Verwendung einer Capture Card so gut wie unerlässlich. Beinahe alle großen Streamer sind Verfechter dieser Methode und die Zuschauer danken es ihnen, denn nur so lassen sich individuelle, einzigartige Streams gestalten. Zusammen mit dem kostenlosen Tool OBS Studio entfaltet sich das Potenzial einer Capture Card erst vollends und einem unvergesslichen Stream steht nichts mehr im Wege.
Der Unterschied zwischen einer internen und einer externen Capture Card
Intern
Intern bedeutet, wie der Name bereits sagt, dass die Capture Card in deinem PC verbaut wird. In den meisten Fällen und vor allem bei aktuellen Karten wird dazu der PCIe-Slot auf deinem Mainboard verwendet. Die interne Capture Card ist wird direkt vom Netzteil des Computers gespeist und wird mit dem Monitor und der Konsole zumeist via HDMI-Kabel verbunden.
Extern
Legt man Produkte beider Varianten nebeneinander, wirkt die externe Capture Card im ersten Moment wie ein komplett anderes Gerät, doch im Kern bieten beide Methoden die exakt gleichen Funktionen. Der einzige Unterschied zu einer internen Karte ist, dass die externe Capture Card für das Abgreifen der Spielekonsole ein bis zwei Kabel mehr benötigt. Ein Großteil der Hersteller setzt hierbei auf den guten alten USB-Anschluss. Oft kommt es beim Verwenden günstiger externer Capture Cards zu einem sogenannten Input-Lag, was gerade bei schnellen Games wie Shooter zu frustrierenden Momenten führen kann. Wir empfehlen deshalb den Kauf einer Capture Card mit „Low Latency“ bzw. „Zero Latency“-Funktion.
Lightstream Studio
Du möchtest deinen Stream mit Overlays optisch aufwerten, doch hast keinen PC, möchtest keine Capture Card kaufen oder dich nicht mit den technischen Gegebenheiten der Ersteinrichtung mit OBS Studio befassen? Dann haben wir genau das Richtige für dich.
Konsolen Streaming boomt, doch nicht jeder hat die finanziellen und technischen Möglichkeiten, einen hochwertigen Stream auf die Beine zu stellen. Lightstream Studio könnte hier Abhilfe schaffen. Der Cloud-basierte Service schaltet sich, während du direkt von der Xbox über Twitch streamst dazwischen und bietet zahllose Einstellungsmöglichkeiten wie zum Beispiel das Einfügen von Overlays.
Für dich haben wir eine kurze Anleitung verfasst, wie du in kürzester Zeit einen Stream startest und dabei von den Vorteilen von Lightstream Studio profitierst.
- Besuche mit einem Browser auf deinem Computer die Website Golightstream und erstelle dir ein Konto. Hierbei hast du verschiedene Auswahlmöglichkeiten. Vergewissere dich, welche für dich die Richtige ist.
- Nun kannst du dich im Browser über Lightstream mit deinem Twitch-Konto einloggen und eine Verbindung zwischen den beiden Anbietern herstellen. Twitch bleibt weiterhin die Plattform, auf der du streamst, Lightstream agiert hier lediglich als Schnittstelle zwischen Konsole und Twitch.
- Starte jetzt ein neues Stream-Projekt auf der Lightstream-Website und passe dieses nach deinen Vorstellungen an. Du kannst hier Overlays einfügen und diverse Stream-bezogene Einstellungen vornehmen.
- Alles ist bereit, du kannst die Twitch-App auf deiner Xbox öffnen und den Stream starten. Vorher solltest du jedoch sicherstellen, dass als „Ziel“ Lightstream ausgewählt ist. Ist das erledigt, kannst du deinen Stream wie gewohnt starten und er erstrahlt in neuem Glanz – ganz ohne Capture Card, Kabelsalat oder Computer.
- Während der Stream läuft, hast du nun die Möglichkeit, darauf zuzugreifen und „On the Fly“ anzupassen. Viel Spaß!
Xbox Series X / Xbox Series S Streaming FAQ
Benötige ich zum Streamen mit der Xbox Series X / Series S eine Kamera und ein Mikrofon?
Kamera und Mikrofon sind natürlich nicht zwingend notwendig, können allerdings entscheidend sein, um Zuschauer langfristig an deinen Stream zu binden.
Kann ich jede Kamera und jedes Mikrofon an meine Xbox anschließen und verwenden?
Solang diese via USB angeschlossen werden, sollte das kein Problem sein.
Warum kann ich mit meiner Xbox nicht ohne Capture Card auf YouTube streamen?
Das weiß wohl nur Microsoft. Wir gehen jedoch stark davon aus, dass diese Funktion in naher Zukunft mit einem Software-Update nachgereicht wird.
Soll ich mir eine externe oder eine interne Capture Card kaufen?
Das liegt ganz daran, was dir besser gefällt. Viele ziehen die interne Variante aufgrund des Wegfalls der zusätzlichen Kabel einer externen Karte vor. Möchtest du allerdings auch mal über einen Laptop streamen, wirst du um eine externe Capture Card nicht herumkommen.
Unterscheiden sich die Xbox Series X und die Xbox Series S in Sachen Streaming?
Von den Grundfunktionen her gibt es hier keinen Unterschied. Beide Konsolen laufen auf dem exakt gleichen Betriebssystem und die Bedienung und Installation verschiedener Komponenten wie Capture Cards oder Eingabegeräte ist identisch. Der einzige Unterschied ist, dass die Xbox Series X, eben weil sie die 4K-Konsole ist, Gameplay in 4K übertragen kann. Die Series S setzt hier auf die Hybrid-Auflösung 1440p.