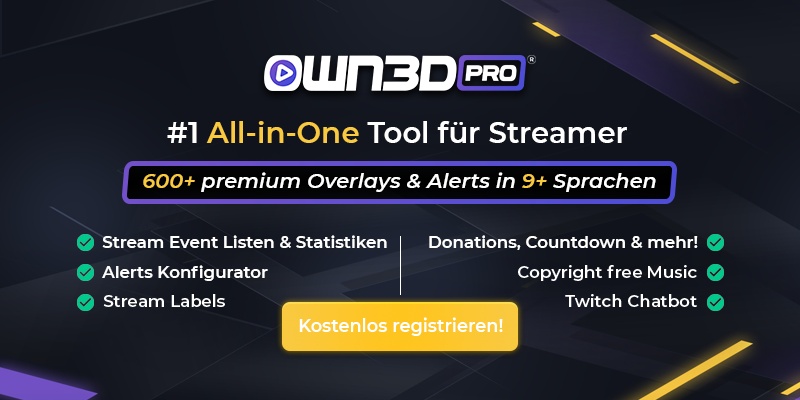1 Einleitung
Bei so vielen verschiedenen Möglichkeiten zum Streamen haben es Content Creators nicht leicht, sich für eine Software zu entscheiden, mit der sie anfangen sollen zu streamen. Wir haben dir bereits gezeigt, wie du mit OBS auf Twitch, YouTube und Facebook streamen kannst. Das ist jedoch nicht alles, denn du kannst auch Discord für Live-Streaming verwenden.
Du kennst Discord möglicherweise als Anwendung für den Voice-Chat mit Freunden, während du oder sie Spiele spielen, aber Discord ermöglicht dir auch, deine Spiele oder Bildschirm zu teilen.

2 Streaming auf Discord - Die Grundlagen
Discord ist eine kostenlose Instant Messaging- und VoIP-, Video- und Chat-Software. Bei seinem Start am 13. Mai 2015 haben nur wenige erwartet, dass es in kurzer Zeit die VoIP-Anwendung der Wahl für Gamer und Streamer auf der ganzen Welt werden würde. Der Erfolg ist so groß, dass Discord mittlerweile 140 Millionen monatlich aktive Nutzer und über 300 Millionen registrierte Accounts hat.
Discord ist sehr vielseitig und wird heute von vielen Unternehmen wie ein offizielles Forum genutzt, um mit ihrer Community zu kommunizieren. In den letzten Monaten versucht Discord auch Unternehmen dazu zu bringen, es statt Anwendungen wie Slack oder Microsoft Teams zu nutzen. Jeder kann kostenlos einen Discord-Server erstellen und seine Freunde oder Follower einladen, um an Text- und Sprachkanälen teilzunehmen.
Es ist kompatibel mit Windows, Linux, Mac, Android und iOS.

2.1 Optionen zum Streamen auf Discord
Es gibt drei Möglichkeiten, über Discord zu streamen, abhängig davon, ob wir uns auf PC, Mac oder Smartphone bzw. Tablet befinden.
Auf dem PC können wir unsere Spiele oder Bildschirme mit der kostenlosen offiziellen Discord-App teilen. Das heißt, du kannst dein Spielfenster streamen oder das, was auf deinem gesamten Bildschirm zu sehen ist (allerdings ohne Audio).
2.2 Voraussetzungen zum Streamen auf Discord
Du benötigst einen PC/Mac oder Smartphone/Tablet sowie die heruntergeladene und installierte Discord App. Außerdem musst du einen Discord-Account angelegt haben. Mit diesem kannst du dann direkt auf Discord streamen.
Wenn du von deiner Konsole aus in Discord streamen möchtest, benötigst du eine Konsole, eine Capture-Karte und natürlich OBS.
Im folgenden Punkt zeigen wir dir, wie du einen Discord-Account erstellst, wie du Discord für deinen PC herunterlädst und sogar alles, was du brauchst, um über dein Handy/Tablet in Discord zu streamen.
3 Wie du mit deinem PC / Mac ohne Streaming Software auf Discord streamen kannst
Wie wir bereits erwähnt haben, kannst du mit Discord auch ohne externe Programme streamen. Damit kannst du also ganz unkompliziert mal eben ein Spiel deinen Freunden zeigen. Möchtest du deinen Stream jedoch professioneller gestalten, solltest du unbedingt auch Punkt 4 und 5 dieses Guides lesen.
3.1 Installiere Discord auf deinem PC oder Mac / Erstelle einen Account
Gehe auf die offizielle Discord Webseite. Erstelle einen Account, indem du oben rechts auf "Anmelden" klickst und dann auf "Registrieren". Oder du klickst hier, um direkt zur Registrierungsseite zu gelangen.
Dann gehst du zurück zur Discord-Homepage, klickst auf Download und lädst den Client für dein Betriebssystem herunter. Für dieses Tutorial werden wir den Windows-Client verwenden.
Nach dem Download öffnest du die .exe-Datei und installierst das Programm. Wähle den Installationspfad und klicke auf Weiter, bis es fertig ist.

Öffne nun Discord. Falls du die Anwendung das erste Mal verwendest, wirst du nun nach deinen Accountdaten gefragt, den du zuvor erstellt hast (falls du vorher keinen Account hattest). Gib sie ein und schon bist du drin. Bei erstmaliger Nutzung wirst du auf der linken Seite weder Freunde noch Server sehen. Wenn du hingegen schon einmal Discord benutzt hast, siehst du auf der linken Seite eine Liste mit allen Channels, die du zuvor erstellt hast oder denen du beigetreten bist.
Nehmen wir an, dass der Account neu ist und du noch keinen Server hast, dann ist es jetzt an dir, einen neuen Server zu erstellen. Dazu musst du nach dem "+"-Zeichen auf der linken Seite des Programms suchen, draufklicken und die Art des Servers auswählen, den du einrichten möchtest. In den neuesten Versionen erlaubt Discord dir, Standardvorlagen zu verwenden, je nachdem, welchen Zweck du dem Server geben willst. Du kannst zwischen Games, Study Groups, Clubbing, Local Community, usw. auswählen.
Nach der Auswahl des Servertyps wirst du gefragt, ob es sich um einen Server für Freunde handelt oder ob du eine große Community aufbauen willst. Wähle die Option, die deinen Bedürfnissen entspricht. Anschließend gibst du dem Server noch Namen und Logo.
Abhängig von der gewählten Option, wird der Server automatisch mit mehreren Standardkanälen erscheinen. Wenn du dich entschieden hast, einen Server für eine Gaming Community zu erstellen, wirst du 2 Textkanäle und zwei Sprachkanäle sehen. Mach dir darüber keine Sorgen, denn du kannst sie bearbeiten und sogar weitere Sprach- und Textkanäle hinzufügen, indem du das "+" neben jeder der Kategorien benutzt.

Wichtig: Sowohl der Name als auch das Logo sind sehr wichtig, da sie dich repräsentieren. Denke sorgfältig über den Namen nach und bedenke, dass er nicht anstößig sein darf. Wenn du nicht weißt, welches Logo du wählen sollst, haben wir in OWN3D einen Gaming Logo Creator, mit dem du dein perfektes Logo bekommen kannst.
3.2 Konfiguriere und starte deinen Stream auf Discord
Das Streamen mit Discord ist sehr einfach. Es gibt nicht viele Einstellung, die du vornehmen oder anpassen musst, da sich das Programm selbst konfiguriert. Im Gegensatz zu anderen Tools kannst du somit rasch und unkompliziert deinen Bildschirm oder das gewählte Spiel streamen.
Um deinen Stream in Discord zu starten, musst du einfach einem Sprach-Channel auf deinem Server betreten und auf den "Bildschirm"-Button unten links direkt über deinem Profilbild klicken. Wenn du auf den Button klickst, öffnet sich ein Fenster, in dem du auswählen kannst, ob du ein bestimmtes Fenster oder den ganzen Bildschirm streamen möchtest.

Hinweis: Wenn du den gesamten Bildschirm streamst, enthält der Stream kein Audio.
Sobald du das Fenster oder den Bildschirm ausgewählt hast, den du teilen möchtest, erscheint ein Fenster, in dem du die Qualität und FPS einstellen kannst. Standardmäßig streamst du mit 720p bei 30FPS, wenn du jedoch in 1080p mit 60FPS streamen möchtest, musst du die Nitro-Version von Discord für $99,99 pro Jahr oder $9,99 pro Monat kaufen. Mehr Informationen über Discord Nitro hier.
4 Wie du mit deinem PC und OBS Studio auf Discord streamen kannst
Wenn du willst, dass dein Discord-Stream so professionell wird wie auf Twitch, Facebook oder YouTube, reicht es nicht aus, einfach nur den Bildschirm in der Discord-Anwendung zu teilen. Du brauchst eine Videoquelle, zu der du deine Webcam, Overlays und all die grafischen Elemente hinzufügen kannst, die einen guten Stream von einem normalen Stream unterscheiden.
Dazu benötigst du zum Streamen in Discord mit OBS als Quelle das OBS Studio Plugin: OBS Virtualcam.
4.1 OBS Studio installieren und einrichten
Öffne https://obsproject.com in deinem Browser und wähle den Client entsprechend deines Betriebssystems. In diesem Tutorial verwenden wir abermals den Client für Windows.
Gehe in den Download-Ordner und starte die OBS-Installation. Wähle den Installationsordner und klicke auf Installieren, um die Installation zu starten. Zum Schluss klicke auf auf "Fertigstellen" und OBS Studio wird sofort gestartet.

Wenn du OBS Studio das erste Mal öffnest, konfiguriert sich das Programm automatisch. Wenn du streamst, klicke auf "Für Streaming optimieren" und dann auf "Weiter". Wenn du einen guten Computer hast, wähle eine Auflösung von 1920x1080 und 60FPS. Da wir dieses Mal auf Discord senden werden, musst du nicht die Twitch oder YouTube Plattform auswählen. Beende einfach die Konfiguration und du bist bereit, die Quellen und Szenen zu deinem Stream hinzuzufügen und das OBS Virtualcam Plugin zu installieren.
Wenn du planst, nur eine Szene zu verwenden und jetzt mit dem Streaming beginnen willst, musst du eine neue Quelle hinzufügen. Dies ermöglicht dir, deinen Bildschirm, dein Spiel oder dein Fenster zu teilen. Gehe zum Quellen-Fenster und klicke auf "+", und wähle entweder "Game Capture", "Screen Capture" oder "Window Capture".
Wichtig: Hier kannst du auch deine Video-Capture-Card als Quelle hinzufügen, um dein Konsolen-Gameplay aufzunehmen und zu teilen.
4.1.1 OBS Virtualcam Plugin installieren
Um in Discord mit OBS Studio zu streamen, benötigst du das OBS VirtualCam Plugin. Damit kannst du eine virtuelle Webcam erstellen, deren Signal deine OBS-Szene ist und du kannst sie in Discord als deine Haupt-Webcam auswählen.
Schließe OBS Studio, öffne diese Seite und lade das Plugin herunter. Du kannst es über den weißen "Go to download"-Button oben rechts herunterladen.

Nach dem Download installierst du das Plugin und wählst den selben Ordner, in dem du OBS Studio installiert hast. Wenn du den Installationspfad nicht geändert hast, als du OBS Studio installiert hast, musst du auch jetzt nichts ändern.
Öffne nun erneut OBS Studio und folge diesen Schritten:
1. Wähle Tools -> VirtualCam im Hauptfenster von OBS Studio.
2. Drücke den Start-Button und schließe dann den Dialog.
3. Öffne dein Discord und gehe zu Einstellungen > Sprache und Video > und wähle OBS-Camera als deine Webcam.
Von diesem Moment an wird alles, was auf deinem OBS-Bildschirm passiert, automatisch an die OBS-VirtualCam gesendet und du kannst sie in Discord oder jeder anderen Anwendung nutzen, die die Verwendung einer Webcam erlaubt (Skype, Zoom...).
4.2 Hinzufügen von Designelementen mit OWN3D Pro
Möchtest du deinen Discord-Stream professionell aussehen lassen und ein Overlay oder grafische Elemente hinzufügen? Keine Sorge, es gibt einen sehr einfachen Weg, das alles einzurichten.
Wenn du ein Overlay hinzufügen oder dein Overlay mit zwei Klicks ändern möchtest, empfehlen wir dir, das OWN3D.Pro Plugin herunterzuladen. Als erstes musst du dich einloggen und einen Account auf OWN3D Pro erstellen (über den "Join Now for Free" Button), deinen Twitch Account verbinden und verlinken und das Plugin hier herunterladen: https://own3d.pro/de/.
Sobald du das OWN3D.Pro Plugin heruntergeladen und installiert hast, gehe auf "Tools" und öffne einen Klick auf das Plugin. Dort loggst du dich schließlich mit deinen Userdaten ein und es öffnet sich ein Fenster mit allen verfügbaren Overlays und Alerts. Wähle ein Overlay, das dir gefällt, und klicke auf installieren.

Alle Free User haben bis zu 5 kostenlose Overlays zum Ausprobieren zur Verfügung, aber wenn du mehr als 900 hochwertige Overlays und Alerts sowie viele weitere Extrafunktionen und Features genießen möchtest, musst du OWN3D Pro Premium abonnieren.
4.3 Starte deinen Stream auf Discord
Um den Live-Stream zu starten, musst du statt "Bildschirm" die Option "Videoanruf" wählen. Es ist die Kamera, die links neben "Bildschirm" erscheint. Klicke auf die Kamera und der Stream wird sogleich starten.
5 So streamst du auf Discord mit deiner Konsole und OBS Studio
Wenn du deine Konsolenspiele auf Discord streamen möchtest, benötigst du einen PC, ein Videoaufnahmegerät und das OBS VirtualCam Plugin.
5.1 Verbinde deine Konsole und deinen Computer mit einer Capture-Card
Folge dieser Schritt-für-Schritt-Anleitung zum Streamen auf Discord mit OBS und deiner Konsole:
- Schalte deinen PC und deine PlayStation/Xbox/Nintendo Switch Konsole (Dock) ein.
- Verbinde den HDMI-Anschluss von deiner PlayStation mit deinem Video-Capture-Gerät.
- Verbinde und richte dein Mikrofon, deine Kamera, dein Licht, etc. ein.
- Öffne OBS Studio.
- Erstelle eine "Video Capture Device" Quelle, um das Gameplay von deiner Konsole zu OBS Studio zu bringen.
- Öffne den Studiomodus von OBS Studio und prüfe, ob alles an seinem Platz ist.
- Erstelle und überprüfe die Overlays.
- Überprüfe alle Audiokanäle (Spiel, Musik, Stimme etc.).
- Starte dein Spiel auf der PlayStation.
- Prüfe, ob das Bild in deiner Streaming-Software in Ordnung ist.
- Schließe OBS Studio und installiere OBS VirtualCam (siehe Punkt 4.1.1).
- Öffne Discord, gib einen Channel ein und gehe zu den Optionen.
- Wähle OBS VirtualCam als deine Haupt-Webcam in Discord > Einstellungen > Audio & Video. Starte deinen Stream!
5.1.1 HDCP ausschalten
HDCP ist die Abkürzung für "High-bandwidth Digital Content Protection" und ist eine Verschlüsselung, die 2003 für die Übertragung von Video und Audio, über DVI- oder HDMI-Kabel, geschaffen wurde.
Einige Capture-Cards sind mit diesem Standard nicht kompatibel und blockieren daher das von der Konsole kommende Signal.
Wenn du HDCP auf deiner PlayStation entfernen möchtest, musst du zu Einstellungen > System > gehen und die HDCP-Überprüfung entfernen. Ganz einfach.
5.2 OBS Studio einrichten
Wenn du lernen möchtest, wie du OBS Studio einrichtest, gehe zurück zu Punkt 4.1 dieses Tutorials. Dort siehst du, wie du verschiedene Szenen und Quellen, sowie eine Webcam oder ein Mikrofon hinzufügen kannst.
Das Wichtigste, um mit OBS von der Konsole aus streamen zu können, ist, dass du den Video-Grabber als Quelle zu OBS Studio hinzufügst. Wenn du ihn nicht hinzufügst, ist es für deinen Computer unmöglich, das Signal zu empfangen, das deine Konsole sendet, und daher wird es für OBS VirtualCam unmöglich sein, es an Discord zu senden.
Um dies zu tun, musst du auf "Quellen" klicken und "+" eine Quelle hinzufügen. Wähle "Videoaufnahmegerät" aus, nenne es "Konsole" und klicke auf OK. Als nächstes wählst du das Gerät aus, das du teilen möchtest, in diesem Fall das Videoaufnahmegerät, an das deine Konsole angeschlossen ist.
Wenn du deinem Konsolen-Stream mehrere Design Elemente hinzufügen möchtest, kannst du in Punkt 4.2 dieses Tutorials nachlesen, wie du das machst.
5.3 Starte deinen Stream auf Discord
Um den Live-Stream zu starten, musst du statt "Bildschirm" die Option "Videoanruf" wählen. Das ist die Kamera, die gleich links neben "Bildschirm" erscheint. Klicke auf die Kamera und der Stream wird in einem Moment starten.
6 Wie du mit deinem Smartphone / Tablet auf Discord streamen kannst
Derzeit kannst du in der Discord-App für Android und iOS nur deinen Bildschirm teilen, nicht jedoch automatisch Spiele. Allerdings befindet sich der Modus zum Teilen des Bildschirms auf Smartphones und Tablets in der Discord-App für Android und iOS noch in der Testphase.
6.1 Discord App
Um die iOS-Version der Discord-App auf deinem iPhone zu installieren, besuche bitte den App Store von Apple. von Apple. Wenn du ein Android-Telefon oder -Tablet hast, musst du dasselbe tun, aber von Google Play.

Nachdem du die Anwendung installiert hast, musst du dich als erstes mit deinem Discord-Account einloggen. Wenn du noch keinen Discord-Account hast, kannst du einen in der App selbst erstellen. Fülle deine Daten aus, wie wir es dir in Punkt 3 dieses Guides gezeigt haben und du bist bereit für den nächsten Schritt.
Logge dich in der App ein und Discord wird sich mit deinem Account verbinden. Wenn du bereits einen Server erstellt hast oder mehreren Discord-Servern beigetreten bist, werden diese in der App angezeigt. Wenn du von Grund auf neu kommst, musst du einen Server und die Sprach- und Textkanäle darauf erstellen.
6.1.1 Einen Discord-Server von deinem Handy aus erstellen und einen Anruf tätigen
Öffne die Discord App auf deinem Smartphone.
Tippe im Menü auf der linken Seite auf das + Symbol.
Tippe auf "Server erstellen" und gib den Namen ein, den du deinem Server geben möchtest. Schließe die Erstellung ab, indem du auf "Server erstellen" tippst.

Als nächstes wird die App dich bitten, Freunde dazu einladen, deinem Server beizutreten. Du kannst diesen Teil überspringen, indem du auf das X klickst.
Die Anwendung bringt dich direkt zu deinem neuen Server, wo du mit dem Erstellen von Channels und der Konfiguration beginnen kannst.
Tippe auf das Menüsymbol in der oberen rechten Ecke des Bildschirms. Dies sind die drei horizontalen Linien.
Im Hauptteil des Bildschirms siehst du die bestehenden Kanäle auf deinem Server. Standardmäßig gibt es einen Textkanal und einen Sprachkanal.
Klicke auf den Sprachkanal, in dem du streamen möchtest.
Es erscheint ein Pop-up-Fenster, das dich auffordert, diese Aktion zu bestätigen. Discord wird dich außerdem um die Erlaubnis bitten, sowohl auf das Mikrofon als auch auf die Kamera und den Lautsprecher deines Telefons zuzugreifen.
Du wirst nun einem Sprachkanal beitreten und wenn sich weitere Personen in diesem Kanal befinden, wirst du sie hören und mit ihnen sprechen können. Um mit einem deiner Freunde privat zu sprechen, musst du auf seinen Namen klicken und das Kamerasymbol (Videoanruf) oder das Telefon-Headset-Symbol für einen Sprachanruf auswählen.
6.2 Starte deinen Stream auf Discord
Nachdem wir nun erklärt haben, wie du mit deinen Freunden sprechen kannst, ist es an der Zeit, dir zu zeigen, wie du deinen Bildschirm oder deine Handykamera mit ihnen teilen kannst.
Wenn du zum Beispiel die Kamera deines Handys mit dem Discord-Channel teilen möchtest, musst du auf das erste Icon klicken, das unten erscheint: das Kamera-Icon.
Wenn du den Bildschirm deines Telefons oder Tablets teilen willst, musst du das zweite Icon wählen, das ein Handy mit einem hervorstehenden Pfeil zeigt. Wenn du auf das Icon klickst, bekommst du eine Bestätigungsnachricht und wenn du darauf klickst, startet der Stream und deine Freunde, die auf dem Kanal sind, können den Bildschirm deines Handys sehen. Um den Stream zu beenden, gehst du zurück zur Anwendung und drückst auf den Button "Streaming stoppen".
Wichtig: Anders als beim Stream mit der YouTube- oder Twitch-Applikation, kannst du im Discord-Stream keinen Namen oder Beschreibung für das Event vergeben.
7 Zusätzliche Infos zum Streamen auf Discord
Um eine möglichst professionelle Discord-Community zu haben empfehlen wir dir, mehrere Sprachkanäle zu erstellen, zum Beispiel nach Spielen oder Aktivitäten getrennt, und auch einige Textkanäle hinzuzufügen. In allen Discord-Kanälen gibt es einen Basis-Channel sowie den AFK-Channel, in den die Leute wechseln können, wenn sie für ein paar Minuten vom Computer weg sind.
Auf diese Weise kannst du einen speziellen Chat-Kanal für deinen Stream haben und sogar einen dedizierten Voice-Kanal. Du kannst ihn so einrichten, dass nur du sprechen kannst und die anderen Teilnehmer nur zuhören können. Die Optionen sind endlos.
Schließlich kannst du auch Bots zu deinem Discord-Server hinzufügen, die dir helfen, deine Community zu verwalten und sogar Aktionen zu automatisieren, wie z.B. das Teilen von Neuigkeiten über Spiele, das Teilen deiner Tweets und sogar die Benachrichtigung aller Nutzer, wann du streamen wirst. Du kannst mehr über dieses Thema im offiziellen Discord-Guide lesen.
8 Häufig gestellte Fragen zum Thema wie man auf Discord streamt
Warum kann ich auf Discord Mac nicht streamen?
Du kannst deinen Bildschirm auf dem Mac streamen/teilen, aber keine Spiele oder Audio. Audio wird nur auf Windows 10 unterstützt.
Warum ist mein Stream auf Discord schwarz?
Das kann an deiner Discord-Konfiguration liegen, aber auch daran, dass das Video, das du zu streamen versuchst, geschützt ist.
Gehe zu Einstellungen > Sprache & Audio > Bildschirmfreigabe und schalte "Unsere neueste Technologie verwenden, um deinen Bildschirm zu erfassen" aus. Wenn diese Option ausgeschaltet ist, versuche sie einzuschalten.
Warum gibt es keinen Ton, wenn ich auf Discord streame?
Wenn du einen Mac verwendest, wirst du leider keinen Ton hören können. Die offizielle App von Discord lässt dich nur den Ton deines Mikrofons teilen.
Wenn du dieses Problem unter Windows hast, gehe zu Einstellungen > Stimme & Audio > Bildschirmfreigabe und deaktiviere "Eine experimentelle Methode zur Erfassung von Audio aus Anwendungen verwenden". Wenn diese Option ausgeschaltet ist, versuche sie einzuschalten.
Warum kann ich auf Discord mobile nicht streamen?
Überprüfe, ob deine Discord-App auf dem neuesten Stand ist und ob du der App die erforderlichen Berechtigungen gegeben hast.
Welche Spiele kann ich auf Discord streamen?
Du kannst alle deine Spiele in Discord streamen, indem du die Option "Fensterfreigabe" oder die Bildschirmoption (ohne Ton) verwendest. Schau dir Punkt 3 in diesem Guide für weitere Informationen an.
Was ist der Stream-Modus bei Discord?
Der Streamer-Modus ist die Lösung, die Discord implementiert hat, um beim Streamen nicht gestört zu werden. Die Software erkennt, dass du z.B. mit OBS streamst und schaltet alle deine Alarme und Benachrichtigungen stumm. Wenn dir also jemand eine private Nachricht auf Discord schreibt, wird diese nicht live während deines Streams angezeigt. Außerdem versteckt dieser Stream-Modus deine Einladungslinks, schaltet alle Sounds stumm und verbirgt persönliche Informationen.
Welche Filme kann ich auf Discord streamen?
Discord lässt dich Filme in deinem Chat-Kanal oder sogar in einem privaten Anruf streamen. Da das Streamen von Filmen aber in vielen Ländern illegal ist, solltest du dir gut überlegen, ob du das Risiko eingehen willst. Einige Plattformen wie Netflix haben ein Sicherheitssystem, das deinen Stream schwarz werden lässt, um zu verhindern, dass du Filme und Fernsehsendungen auf Discord streamst.
Wie streame ich auf Discord ohne Lag?
Wenn du Probleme mit Lag auf Discord hast, kann das ein Problem der Discord-Server sein. Überprüfe auch, ob deine Internetverbindung einwandfrei funktioniert, oder starte deinen Router neu, beende unnötige Programme, aktualisiere deine Treiber und lösche die Discord-Cache-Dateien.
Wie streame ich auf Discord ohne Ton?
Klicke in Discord auf Bildschirm (linke untere Ecke) > Bildschirme > und wähle den gewünschten Bildschirm aus. Auf diese Weise kannst du deinen Bildschirm ohne Ton teilen.