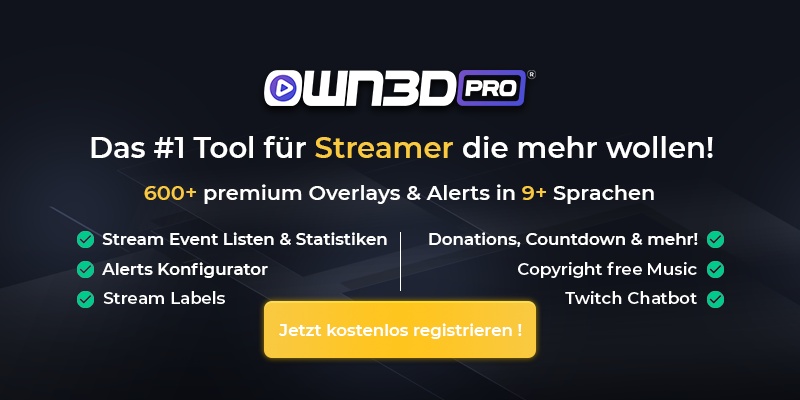1 Streamlabs Countdown Timer
Twitch und Co. bieten zwar Möglichkeiten, seine Streams im Rahmen eines Zeitplans anzukündigen, doch bis erst einmal alle potenziellen Zuschauer die entsprechende Benachrichtigung gesehen und sich im Stream eingefunden haben, kann schon einiges an Zeit im Stream vergehen und so kommt es immer wieder dazu, dass Leute weder die Begrüßung des Creators noch die ersten Momente sehen. Um diesen Umstand zu vermeiden, greifen immer mehr Streamer auf die Funktion eines Countdowns zurück. Hierbei läuft ein von dir eingestellter Countdown herunter, der den eigentlichen Start des Streams ankündigen soll. Der Clou an der Sache: Der Stream läuft schon und Zuschauer können sich noch etwas zu trinken oder ein paar Snacks besorgen, bevor es losgeht. Ein perfektes Tool, um diesen Countdown einzurichten, ist Streamlabs OBS. In diesem Guide möchten wir dir einmal zeigen, was es damit auf sich hat und wie du in nur wenigen Schritten dafür sorgst, dass auch vor deinem Stream ein Timer abläuft. Viel Spaß!
2 Countdown Timer in Streamlabs OBS
Das vielseitige Tool Streamlabs ist in der Creator-Szene sehr beliebt und bietet einige nützliche Funktionen, auf die kein Streamer mehr verzichten möchte. Es ist sozusagen ein all-in-one-Programm, welches es dir erlaubt, deinen Stream bestmöglich zu steuern.
Die beste Variante, den Countdown ablaufen zu lassen, ist, wenn du dir einen eigenen Bildschirm dafür in Streamlabs einrichtest. Im Idealfall ist es dann so, dass die Zuschauer den ablaufenden Timer sehen und vielleicht mit einem stimmungsvollen Hintergrundbild oder sogar einer animierten Hintergrundszene perfekt auf das eingestimmt werden, was sie erwartet. Du kannst das Design deines Streamlabs Countdown Timer natürlich immer wieder ändern und somit den aktuell herrschenden Gegebenheiten anpassen. Dies macht zum Beispiel Sinn, wenn du ein bestimmtes Spiel spielst oder ein bestimmtes Thema in deinem Stream behandeln möchtest. Dann kannst du dir nämlich ein passendes Bild heraussuchen und dies als Hintergrund für deinen Streamlabs Countdown Timer verwenden.
Vielleicht hast du schon einmal Timer von anderen Streamern gesehen, die sogar ein eigenes animiertes Design haben – hierbei handelt es sich meistens um vorgefertigte Designs, die du beispielsweise im OWN3D-Shop finden kannst. So kannst du mit einem tollen Start-Screen direkt zum Anfang deines Streams Eindruck schinden und auch neuen Zuschauern signalisieren, dass sie es hier mit einem Creator zu tun haben, der weiß, was er tut.
Du kannst die Zeit des Timers natürlich ganz individuell festlegen, wobei gesagt werden muss, dass dieser nicht ganz so lang ausfallen sollte. Alles, was über 5 Minuten geht, könnte Zuschauer, die direkt einschalten, wenn dein Stream live geht, abschrecken und langweilen, sodass diese den Stream abschalten und sich weiter umsehen.
3 Streamlabs Countdown Timer & Snaz
Um solch einen Timer einzurichten, benötigst du neben dem klassischen Streamlabs-Tool noch ein weiteres kleines Programm mit dem Namen Snaz. Hierbei handelt es sich um eine ganz einfache Softwarelösung, die es dir erlaubt, deinen Timer in eine Streamlabs-Szene einzufügen. Snaz ist kostenlos erhältlich und nicht einmal 2 MB groß. Den Link zum kostenlosen Download findest du hier. Nachdem du das Programm erfolgreich heruntergeladen und installiert hast, kann es auch eigentlich schon losgehen mit der detaillierten Anleitung zum Streamlabs Countdown Timer.

4 Streamlabs Countdown einrichten – Schritt-für-Schritt-Anleitung
Bevor es losgeht, solltest du natürlich sicherstellen, dass du sowohl Snaz als auch Streamlabs installiert und eingerichtet hast. Streamlabs ist kostenlos und kann hier heruntergeladen werden. Wenn die Installation abgeschlossen ist, bist du schließlich bereit, deinen eigenen Streamlabs Timer einzurichten.
- Öffne Streamlabs.

- Klicke im „Scenes“-Bereich auf das Plus-Symbol, um eine neue Szene einzurichten. Diese wird dann angezeigt, wenn dein Countdown gerade läuft und muss entsprechend auf die Hauptszene gewechselt werden, wenn deine Show startet.

- Gib der Szene einen passenden und aussagekräftigen Namen, damit du sie immer schnell und effizient wiederfindest.
- Nun gilt es, dieser Szene eine Quelle hinzuzufügen. Im Falle der Einrichtung eines Streamlabs Countdowns sollte es sich hierbei um eine Text-Quelle handeln.
- Klicke also im „Quellen“-Bereich auf das Plus-Symbol und füge eine Textquelle hinzu. Gib auch der Textquelle einen passenden Namen – am besten, du nennst sie direkt „Countdown“ oder „Timer“.


- Bevor du jedoch in Streamlabs weitermachst, öffnest du nun Snaz.
- Im unteren Bereich des Programms siehst du das Einstellungsmenü mit dem Namen „Countdown to specific time“. Hier kannst du unter „Count to“ die gewünschte Uhrzeit eingeben, zu der dein Streamlabs Timer ablaufen soll.

- Um die Textdatei nun in Streamlabs einzufügen, klickst du einfach auf „Copy Path to Clipboard“.
- Nun kannst du Snaz schließen und dich wieder Streamlabs widmen.
- Setze einen Haken bei „Aus Datei lesen“ und füge den kopierten Pfad deine Snaz-Datei ein.

- Klicke auf „Fertig“.

- Nun ist deine Szene fertig eingerichtet und dein Streamlabs Countdown läuft herunter. Du kannst natürlich noch die Größe und Ausrichtung des Timers im Vorschaubildschirm von Streamlabs einstellen.
5 Tipps, um den Stramlabs Countdown Timer zu personalisieren
Ein schwarzer Bildschirm mit einem weißen Timer wirkt auf den Zuschauer natürlich etwas einfallslos und langweilig. Aus diesem Grund empfehlen wir dir, den Streamlabs Timer etwas aufzuhübschen. Dies kannst du beispielsweise mit passenden Hintergrundbildern und anderen Textquellen (“Stream startet gleich” etc.) tun. Wenn du tolle animierte Start-Screens suchst, kannst du dich auch gerne einmal im OWN3D-Shop umsehen. Dort gibt es Overlay-Pakete in allen Variationen, Farben und Designs. So wirkt dein Stream noch professioneller und persönlicher.
Um die Schriftfarbe, Font und Größe deiner neu eingerichteten Textquelle zu verändern, kannst du das Menü der Quelle einfach mit einem Doppelklick darauf öffnen. Dort lassen sich verschiedene Einstellungen vornehmen und dein Streamlabs Countdown optimal anpassen.
Um ein Bild als Hintergrund hinzuzufügen, musst du der Start-Szene eine weitere Quelle hinzufügen. Und zwar eine Bildquelle. Klicke dazu einfach erneut auf der Plus-Symbol im „Quellen“-Bereich und wähle „Bild“. Nun kannst du deinen PC nach passenden Bildern durchsuchen und das Bild der Szene hinzufügen. Anschließend könnte dein Start-Screen beispielsweise so aussehen.

6 Fazit
Einen Streamlabs Timer einzurichten ist nicht nur sinnvoll, sondern auch kinderleicht. Mit dem benutzerfreundlichen Tool Streamlabs und dem kleinen Programm Snaz kannst du deinen Zuschauern bestmöglich auf den Start deines Streams einstimmen und dafür sorgen, dass sich zum eigentlichen Start schon einige Zuschauer eingefunden haben, um dich live zu sehen. Mit verschiedenen Quellen und stimmungsvollen Bildern kannst du sogar ein ganz individuelles Design erstellen, welches dem großer Streamer in nichts nachsteht. Für das ultimative Design kannst du auch animierte Countdown-Screens hinzufügen. Diese findest du in unserem umfangreichen OWN3D-Shop! Wir wünschen dir viel Spaß beim Streaming.