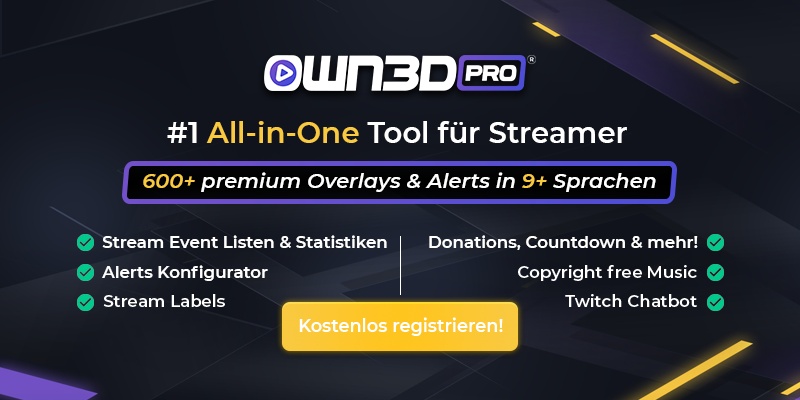1 Was ist Trovo?
Mitte 2020 sorgte der Launch eines neuen Streaming Dienstes für Aufsehen in der Community. Trovo, der neue Streich aus dem chinesischen Hause Tencent, erblickte das Licht der Welt und alle fragten sich: Was ist das überhaupt? Nun, die Antwort ist eigentlich ganz einfach: Trovo ist ein Streaming Dienst, der als direkte Konkurrenz für Twitch aufgebaut wurde. Das chinesische Unternehmen, welches sich bereits namhafte Spieleschmieden wie Riot Games einverleibt hat, konnte wohl nicht einfach tatenlos zusehen, wie die großen Player aus den USA einen Markt beherrschen, der stetig zu wachsen scheint. So entschied man sich in östlichen Gefilden dazu, Twitch mal etwas genauer unter die Lupe zu nehmen und eine Plattform zu erschaffen, die dem großen Vorbild sowohl in Hinblick auf die Optik als auch von der Handhabung doch sehr ähnlich sein sollte.
Nach Twitch, YouTube und Facebook ist Trovo Streaming also die viertgrößte Streaming Plattform der Welt und trotz der Tatsache, dass die genannten Dienste weiterhin dominieren, verzeichnet die Streaming Plattform Trovo mehr als einem Jahr nach dem Launch mittlerweile doch recht ansehnliche Userzahlen. Für uns also Grund genug, euch das Portal einmal näher vorzustellen.
2 Konto für Trovo Streaming erstellen
Bevor es mit mit unserem ultimativen Trovo Live Streaming Tutorial los geht, gibt es einen Punkt, der zu tun ist: Natürlich – um einen Stream zu starten, benötigst du zunächst ein Trovo-Konto. Falls du schon einmal auf Twitch unterwegs warst oder dort sogar einen eigenen Kanal hast, wird dir die Startseite von Trovo direkt bekannt vorkommen. Diese ist nämlich schon fast mehr als nur von Twitch inspiriert. Was im Gegenzug natürlich auch bedeutet, dass die Seite sehr übersichtlich und intuitiv verständlich gestaltet ist.
- Klicke in der oberen rechten Ecke auf „Einloggen / Registrieren“

- Nun öffnet sich ein Pop-up-Fenster – klicke auf den Reiter „Registrieren“

- Fülle das Registrierungsformular aus. Wähle dazu einen Benutzernamen. Dieser Benutzername wird ebenfalls der Name deines zukünftigen Kanals sein. Wähle ihn also mit Bedacht aus.
- Um die Registrierung abzuschließen und sicherzugehen, dass es sich bei der eingetragenen E-Mail-Adresse um deine eigene handelt, wird nun ein Bestätigungscode an die entsprechende Adresse versendet.

- Öffne die E-Mail und kopiere den Code in deine Zwischenablage.
- Füge den Code in das Feld auf der Trovo-Website ein und warte einen kurzen Moment.
- Du wirst nun automatisch auf die Startseite geleitet und dein Konto wurde erfolgreich erstellt.
2.1 Nach der Konterstellung
Nachdem du dein Trovo-Konto erstellt hast und einen Moment auf der Startseite verharrst, wird dir automatisch ein Pop-up-Fenster angezeigt, welches den Titel „Willkommen bei Trovo“ trägt. Hier hast du die Möglichkeit, deine bevorzugten Spiele und Inhalte auszuwählen. Wenn du anschließend auf den Button „Los geht’s“ klickst, werden die Einstellungen gespeichert und die Startseite von Trovo wird entsprechend deiner Präferenzen aktualisiert und angepasst. Von nun an weiß Trovo, welche Inhalte dir am besten gefallen. Je nachdem, wie dein Sehverhalten auf der Seite oder in der App ist, werden diese Einstellungen mit dem Auswerten deiner Daten immer wieder neu angepasst, sodass stets für eine angenehme User-Experience gesorgt ist.

3 Profil und Kanal personalisieren
So! Dein Kanal wurde erfolgreich erstellt und du bist nun offiziell Member von Trovo. Cool, oder? Doch bevor es mit deinem eigenen Stream losgeht, sollten wir uns einmal um die Einstellungen bezüglich deiner Präsenz auf der Streaming Plattform Trovo kümmern. Diese sind nämlich sehr wichtig, wenn du es als Creator auf Trovo zu etwas bringen möchtest. Außerdem ist es doch schöner, wenn man sein neu erstelltes Konto etwas personalisiert und gemäß seinen Vorstellungen anpasst.
3.1 Einstellungen
Zum „Einstellungen“-Menü gelangst du, wenn du oben rechts auf dein Profilbild und anschließend im Drop-down-Menü auf „Einstellungen“ klickst. Hier hast du nun die Möglichkeit, verschiedene Anpassungen vorzunehmen. Das Menü ist unterteilt in die Reiter „Sicherheit & Konto“, „Datenschutz“, „Benachrichtigungen“ und „Voreinstellungen“. Du kannst hier also nicht nur dein Passwort und deine E-Mail-Adresse ändern, sondern auch verschiedene Privatsphäre-Einstellungen festlegen.

3.2 Creator Studio
Das Creative Studio ist dein Hub, um deinen Kanal und deinen Stream zu verwalten. Hier laufen alle Fäden zusammen und sämtliche Einstellungen, die es bezüglich deiner Karriere auf Trovo zu treffen gibt, werden hier getroffen. Du erreichst das Menü, indem du oben rechts auf dein Profilbild und dann auf den Reiter „Creator Studio“ klickst.

3.2.1 Stream
In diesem Menüpunkt siehst du die Informationen zu deinem Stream. Darunter natürlich auch der Stream Key, den du benötigst, um deinen Stream später mit OBS Studio zu starten. Außerdem kannst du hier den Streamtitel, die Kategorie, die von dir gesprochene Sprache und die Art des Contents bezüglich des Jugendschutzes festlegen. Dieses Menü ist für alle Creator besonders wichtig, denn es sollte stets aktuell gehalten werden.
3.2.2 Channel
Das Channel-Menü beinhaltet verschiedene Unterkategorien. Hier werden alle Einstellungen zu deinem Kanal getroffen.
Chat Options

Alles, was deinen Chat betrifft, wird in diesem Menü festgelegt. Du hast die Möglichkeit, das Posten von Links zu Internetseiten zu unterbinden, den Follower-only Chat zu aktivieren oder deine Alerts zu verwalten. Außerdem kannst du unter „Chat Rules“ bestimmte Regeln für deinen Chat setzen – dieser Test wird dann jedem User angezeigt, der im Begriff ist, die erste Chat-Nachricht abzuschicken. Mit dem Annehmen dieser Regeln willigt er oder sie also ein, sich an diese zu halten.
Customization

Falls du bereits am Creator Partnership Program von Trovo teilnimmst, kannst du deine Community mit eigenen Emotes beglücken. Du kannst verschiedene Emotes für verschiedene Tiers hochladen und zuweisen.
Display

Um bei potenziellen Zuschauern einen guten ersten Eindruck zu hinterlassen, empfehlen wir dir, deinen Kanal nicht nur inhaltlich, sondern auch optisch ein wenig zu personalisieren. Um dies zu tun, verwendest du das Display-Menü. Hier kannst du Profilbild, Offline Screen und deine Kanal Bio anpassen.
Schedule

Es ist immer eine gute Idee, seine Streams zu planen und seinen Zuschauern somit die Möglichkeit zu geben, sich darauf einzustellen. Im Menü zum sogenannten Stream Schedule kannst du auf die Minute genau festlegen, wann dein Stream startet, welches Spiel zu spielen wirst und wie lange der Stream voraussichtlich dauern wird. Eine tolle und sinnvolle Funktion für alle Creator auf Trovo!
3.2.3 Interaction
Interaktion ist beim Streaming das A und O. Es kann durchaus in deinem Interesse sein, sich auch mit diesem Menüpunkt etwas näher auseinanderzusetzen.
Raid&Host

Das Raiden ist eine bekannte Funktion auf Twitch, die Trovo anscheinend 1:1 so übernommen hat. Hierbei werden Streams „geraided“ – Wenn der eigene Stream zu Ende ist, können Creator ihre Zuschauer zu einem anderen Kanal schicken. So entsteht ein tolles Communitygefühl und Creator profitieren gegenseitig von ihrer Reichweite.
Einen anderen Kanal zu hosten, bedeutet hingegen, dass deine Zuschauer zwar den Kanal verfolgen, deine Community allerdings unter sich bleibt und sich in deinem Chat darüber unterhält.
Alle Einstellungen, die es diesbezüglich zu treffen gibt, legst du in diesem Menü fest.
Invitations

Team Invites kannst du standardmäßig von jedem erhalten. Möchtest du das jedoch nicht, kannst du hier einstellen, wer dir Team Einladungen schicken kann und wer nicht.
3.2.4 Insights
Alle Daten, die es zu deinem Stream, zu deinen einzelnen Übertragungen und deinem Wachstum auszuwerten gibt, werden in dieser Menü-Kategorie angezeigt.
Trovo 500

Trovo 500 ist das Creator Partnership Programm. Hier kannst du verfolgen, welches Level du bereits erreicht hast und wie der aktuelle Status ist. Außerdem kannst du genau nachvollziehen, wie weit dein Weg noch ist, bis du am Creator Partnership Programm teilnehmen kannst. Diese Daten werden täglich gegen 10:00 aktualisiert.
My Growth

Wenn es darum geht, dein stetiges Wachstum zu prüfen, ist dieses Menü perfekt für dich. Hier wird dir angezeigt, welche Perks du bereits freigeschaltet hast, wie weit du noch vom nächsten Perk entfernt bis und was du tun solltest, um diesen zu erreichen.
Stream History

Vergangene Streams genau unter die Lupe nehmen? Kein Problem! Hier siehst du, wie lang deine Streams liefen, was die höchste Anzahl an gleichzeitigen Zuschauern war und wie viele neue Follower du währenddessen dazugewinnen konntest. Außerdem werden hier auch die dazugehörigen VoDs deiner Streams aufgelistet.
Stream Analytics

Wenn du noch etwas tiefer in die Materie eintauchen und deinen Stream gänzlich analysieren möchtest, solltest du einen Blick auf das „Stream Analytics“-Menü werfen. Diese Übersicht ist weitaus detaillierter als die „Stream History“ und lässt dich genauestens nachvollziehen, was in deinem Stream so los war.
3.2.5 Revenue
Wenn du mit dem Streaming auf Trovo Geld verdienst und deine Arbeit als Creator schon so weit fortgeschritten ist, dass du Partner bist, dann ist das „Revenue“-Menü die richtige Anlaufstelle für dich.
Monetize

Alles, was die Monetarisierung deines Kanals betrifft, wird hier angezeigt. Wenn du noch kein Trovo Partner bist, siehst du hier, was die Voraussetzungen dafür sind.
Earnings

Hier findest du eine detaillierte Zusammenfassung deiner Verdienste auf Trovo.
Documents
Falls es relevante Dokumente bezüglich deiner Verdienste gibt, findest du sie in diesem Menü. Beispielsweise Rechnungen oder Auszahlungsbelegen, die für deine Steuererklärung wichtig sind.
3.2.6 Community
Deine Community bzw. deine Zuschauer sind das Herzstück deines Streams. Sie sollten der Grund sein, warum du mit dem Streaming angefangen hast und verdienen eine dementsprechend eine faire Behandlung. Alles, was dieses Thema betrifft, wirst du im Community-Menü festlegen können.
Roles Manager

Du hast die Möglichkeit, gewissen Zuschauern Rollen für deinen Kanal zuzuweisen. Du kannst Moderatoren damit beauftragen, dein Streamgeschehen zu steuern und auffällige User zu verwarnen oder zu bannen. Es gibt 3 verschiedene vorgefertigte Rollen für deinen Kanal: Supermod, Moderator & Editor. All diese Rollen haben bestimmte Berechtigungen. Wenn du eigene Posten erstellen und entsprechend definieren möchtest, kannst du dies tun, indem du auf „Custom Role“ klickst.
Banned

Hier werden alle User angezeigt, die einen Bann kassiert haben. So kannst du in dieser Liste auch den Grund dafür sehen, warum bestimmte User von deinen Moderatoren gebannt wurden. Als Kanalbetreiber liegt es natürlich an dir, ob du die Sperren aufhebst, minderst oder sie so bestehen lässt.
Activity

Was deine Mods und Admins so treiben, kannst du im Activity-Menü nachvollziehen. So hast du die zuständigen Akteure deines Kanals stets im Blick und kannst gegebenenfalls diesbezüglich Optimierungen in die Wege leiten.
Managed Channels

Für den Fall, dass du selbst Mod oder Admin eines oder mehrerer Channels bist, bietet dir dieses Menü einen guten Überblick über die entsprechenden Rollen und Kanäle.
Teams

Auf Trovo kannst du dich mit anderen Streamern zusammentun und sogenannte Teams bilden. Dieses Feature soll dazu dienen, eine Bubble aufzubauen, die sich gegenseitig mit Hosts, Raids und gegenseitigem Support unter die Arme greift.
Stream Tools

Trovo hat bereits einige Stream Tools direkt in das hauseigene Ökosystem integriert, sodass nicht mehr viel Arbeit notwendig ist, um bestimmte Tools wie Chat-Bots oder Alerts zu aktivieren.
4 Vor dem Stream: Stream Einstellungen auf Trovo
Bevor du einen Stream startest, solltest du gewisse Vorbereitungen treffen. Manche dieser Vorbereitungen sind allgemein andere wiederum solltest du regelmäßig im Auge behalten. Was wir damit meinen, erfährst du in diesem Abschnitt.
Stream Titel
Das Festlegen des Stream Titels ist immens wichtig, denn alles, was User beim Stöbern auf Trovo als Vorschau deines Streams sehen, ist das automatisch generierte Thumbnail und den Stream Titel. Diesen solltest du entsprechend weise wählen und formulieren. Beschreibe also genau, was es gerade in deinem Stream zu Sehen gibt und was du gerade machst. Wenn du einen Speedrun abhältst, ist es sinnvoll, dies auch im Stream Titel zu kennzeichnen. Ähnlich verhält es sich, wenn du andere besondere Dinge tust – beispielsweise ein Blind-Playthrough oder ein IRL-Stream aus dem Urlaub.
Kategorie
Für gewöhnlich weißt du bereits vor dem Start deines Streams, welches Spiel du spielen oder in welcher Kategorie du aktiv sein wirst. Ist dies der Fall, kannst du die Kategorie bereits vorher festlegen, sodass du schon in den ersten Momenten in der entsprechenden Kategorie gelistet wirst. Dies ist durchaus sinnvoll, denn einige User suchen ihre Streams beim Stöbern durch ihre präferierten Games aus.
5 Vor dem Stream: Stream Einstellungen im Streaming Programm
Deinen Stream auf Trovo startest du mithilfe eines sogenannten Streaming Tools. Diese kleinen Programme sind das fehlende Puzzlestück zwischen deinem Content und der Streaming Plattform Trovo. Es empfängt die Daten, also die Signale (Audio & Video) und sendet diese dann in Echtzeit und gemäß deinen Einstellungen an Trovo weiter. Doch bei der Einrichtung des Programms gibt es einige wichtige Dinge zu beachten. Die Werte, die hier festgelegt werden, bestimmen teilweise darüber, wie die Qualität deines Streams ist, was dem Zuschauer angezeigt wird und wie ausgeprägt die Auslastung deines Internets bzw. deines Computers während der Streaming-Session ist.
Video-Auflösung

In der Regel ist es so, dass die meisten Streams in der klassischen Full HD Auflösung zu sehen sind. Das bedeutet: 1920 x 1080 Pixel. Sollte die Geschwindigkeit deiner Internetverbindung jedoch nicht ausreichen, um diese Auflösung problemlos zu übertragen, kannst du diese beispielsweise auf HD herunterstufen, was eine Auflösung von 1280 x 720 bedeuten würde.
Video-Bitrate

Eine höhere Bitrate resultiert in einer besseren Videoqualität deines Streams. Jedoch ist die mögliche Bitrate davon abhängig, wie schnell dein Internet ist. Während die meisten Creator auf Trovo und anderen Streaming Portalen eine Bitrate von 6000 verwenden, könnte es in einigen Fällen sinnvoll sein, die Bitrate entsprechend zu drosseln. So ist die Videoqualität zwar etwas schlechter, jedoch läuft der Stream dadurch deutlich flüssiger, was zu einer angenehmeren Erfahrung für deine Zuschauer sorgt.
Audio Sample Rate

Nicht nur die Video-, sondern auch die Audioqualität ist für einen Stream auf Trovo extrem wichtig. Deshalb solltest du nicht nur auf die passende Hardware setzen, sondern auch darauf achten, dass diese auch bestmöglich zum Einsatz kommen kann. Das Festlegen der Audio Sample Rate kann durchaus darüber bestimmen, wie die Qualität des Sounds sowohl Mikrofon als auch In-Game ist. Die bestmögliche Einstellung liegt hier bei 48 kHz – dies entspricht in etwa der Qualität einer hochwertigen CD-Aufnahme.
Prozessorpriorität

Hat dein Computer einen leistungsstarken Prozessor verbaut? Dann kannst du die Prozessorpriorität in den Einstellungen deines Streaming Programms ruhig etwas höher setzen. So wird für das Programm etwas mehr Performance reserviert, was wiederum in einer flüssigeren Stream-Erfahrung für dich und deine Zuschauer resultieren kann.
6 Einen Livestream mit OBS Studio starten – Die Schritt-für-Schritt-Anleitung
Nun wird es interessant! Du hast also sämtliche Einstellungen festgelegt, deinen Kanal personalisiert, deine Kategorie gewählt und bist bereit, deinen Stream zu starten? Dann möchten wir uns in diesem Abschnitt einmal detailliert damit beschäftigen. Anhand einer ausführlichen Trovo Live Streaming Anleitung führen wir dich du den gesamten Prozess der Ersteinrichtung, sodass am Ende keine Fragen mehr offenbleiben. Vor dem Start solltest du dir das kostenlose Streaming Tool OBS Studio herunterladen – hier geht’s direkt zum Download.
OBS mit Trovo Konto verbinden
- Starte das Programm OBS Studio.
- Navigiere mit der Maus in die obere linke Ecke, klicke auf „Datei“ und anschließend auf „Einstellungen“.

- In den Einstellungen solltest du nun erst einmal Trovo als deine bevorzugte Plattform auswählen.
- Klicke dazu auf „Stream“ und wähle im entsprechenden Drop-down-Menü Trovo aus.

- Nun musst du deinen Stream Schlüssel von Trovo kopieren. Diesen findest du auf der Trovo-Website in deinem Browser. Der Stream Key ist im Creator Studio hinterlegt. Klicke zum Kopieren einfach auf „Copy“.
- Nun gehst du zurück in OBS Studio und fügst den kopierten Key in das dafür vorgesehene Feld ein.
OBS Szenen erstellen und Stream starten
- Klicke unten links auf das Plus-Symbol im Szenen-Menü.

- Gib den Namen dieser Szene ein. Zum Beispiel: Hauptbildschirm

- Nun solltest du diese Szene mit den Quellen verbinden, die du deinen Zuschauern präsentieren möchtest. Klicke dazu auf das Plus-Symbol im Quellen-Menü.

- Wähle die Quelle aus (Webcam, Bildschirm, Spiel usw.) und schließe die Einrichtung ab.
- Nachdem du alle Szenen und Quellen erstellt hast, kannst du deinen Stream starten, indem du auf der rechten Seite des Programms „Stream starten“ anklickst.
6.1 Verbessere deinen Stream mit OWN3D Pro
Hunderte Overlays, Alerts und Design-Elemente für deinen Stream. Nützliche Funktionen wie, Alerts-Konfigurationen, Statistiken, Chat-Bots, Chat-Integration und die Einbindung lizenzfreier Musik – und das alles aus einer Hand - mit einem einzigen Tool!
OWN3D Pro verbindet Benutzerfreundlichkeit mit Innovation und bietet dir die Möglichkeit, deinen Stream zu einem wahren Erlebnis werden zu lassen. OWN3D Pro wird als OBS Plug-in ein einziges Mal installiert und ist im Anschluss sofort nutzbar. So kannst du deinen Stream mit wenigen Klicks ganz individuell gestalten und deinen Zuschauern ein stylisches Gesamtkonzept deines Streams präsentieren. Richte einen Chat-Bot ein, lasse coole Übergänge zwischen deinen Szenen laufen oder höre in deinem Stream stimmungsvolle lizenzfreie Musik, ohne dir den Kopf über Copyright-Themen zerbrechen zu müssen.

All das und mehr bietet dir das innovative OBS Plug-in OWN3D Pro. Mit der intuitiven Benutzeroberfläche kannst du dich ganz bequem durch die riesige Bibliothek an Möglichkeiten klicken, die deinen Stream zu einem audiovisuellen Leckerbissen machen. Füge mit einem Klick viele nützliche Widgets wie die Chat-Box hinzu und richte deine eigene Donation-Seite ein. OWN3D Pro ist das ultimative 1-Klick-Tool für Streamerinnen und Streamer, die ihren Stream auf ihre speziellen Bedürfnisse anpassen möchten und wartet nur darauf, auch von dir ausprobiert zu werden.
Denn das Tolle ist: OWN3D Pro kannst du ganz entspannt kostenlos nutzen und ausprobieren. Du wirst von der kinderleichten Einrichtung begeistert sein und dich schon in wenigen Momenten durch die einzigartige Sammlung an Design-und Stream-Elementen klicken. Hole dir das kostenlose OBS Studio Plug-in OWN3D Pro, lasse dich von der riesigen Auswahl an Overlays und Erweiterungen inspirieren und designe deinen Stream so, wie du ihn haben willst!
7 Trovo Creator Partnership Program
Mit dem Trovo Creator Partnership Programm oder auch Trovo 500 genannt, hat Trovo ein ähnliches System wie das Partner Programm von YouTube oder Twitch etabliert. Das Programm hilft dir vorrangig dabei, deine Arbeit als Creator auf Trovo zu monetarisieren. Als Partner hast du also die Möglichkeit, Werbung zu schalten, Abonnenten zu aktivieren oder eigene kostenpflichtige Emotes hochzuladen. Natürlich ist nicht jeder Creator sofort ein Trovo Partner – ganz im Gegenteil: Der Status eines Trovo-Partners müssen sich Streamer hart erarbeiten. Diese Voraussetzungen solltest du erfüllen:
- Mindestens an 8 Tagen des letzten Monats gestreamt haben.
- Diese Streams sollten jeweils mindestens 60 Minuten gelaufen sein.
- Insgesamt 400 Stunden Watchtime im Monat.
- Mindestens 50 Follower auf deinem Kanal.
8 Die große Trovo Live Streaming Anleitung - Das Fazit
Trovo ist eine interaktive Streaming Plattform, die sich offenkundig vieles beim großen Vorbild Twitch abgeschaut hat. Das fängt beim optischen Aufbau der Website an und hört bei den Voraussetzungen für das Partnerprogramm auf. Wer auf Trovo Streaming betreibt, sollte sich im Klaren darüber sein, dass hier nur ein Bruchteil der Anzahl von Zuschauern unterwegs ist, wie es bei Konkurrenz Plattformen wie YouTube oder Twitch der Fall ist. Hat man sich jedoch einmal einen Namen bei der Trovo-Community gemacht, kann der chinesische Twitch-Klon eine durchaus interessante Alternative für Leute seien, die glauben, auf Twitch in der Masse der Streamer unterzugehen.