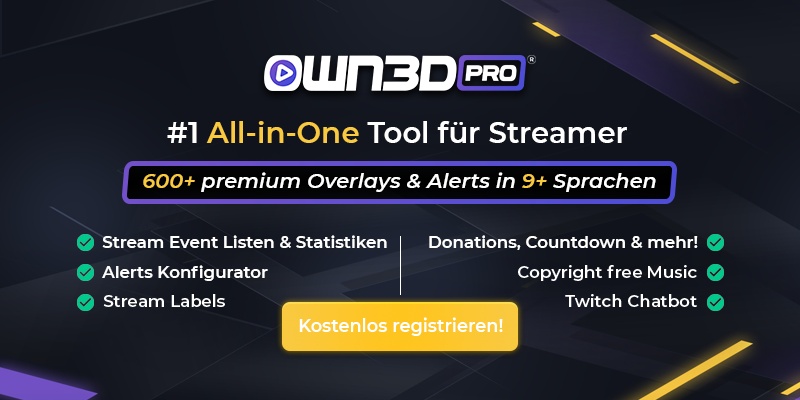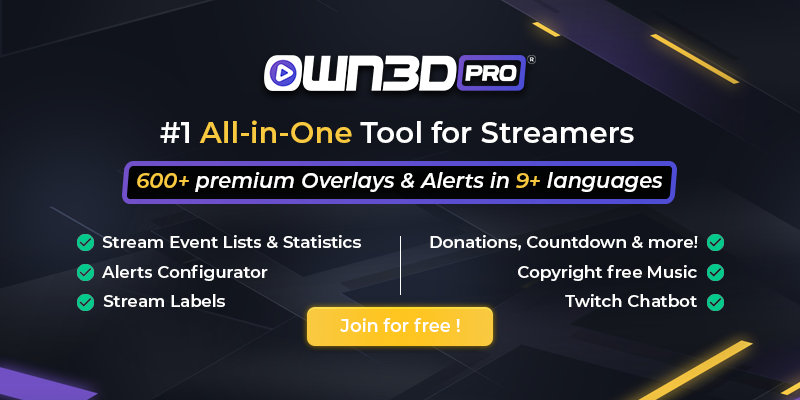1 Einleitung
OBS (Open Broadcaster Software) ist die führende Software für Streaming und wird von den meisten professionellen Streamern verwendet. OBS ist ein sehr leistungsfähiges Programm mit einer Vielzahl von Optionen, aber es im Detail zu konfigurieren kann kompliziert sein. Aber keine Sorge, wir zeigen dir hier, wie du OBS Studio im Detail konfigurieren kannst. Folge unserer Anleitung und hebe die Qualität deines Streams auf die nächste Stufe.
2 Wie kann man die OBS-Einstellungen ändern?
Wenn du OBS zum ersten Mal öffnest, hilft dir das Programm, die Standardeinstellungen zu konfigurieren. Mit diesen Einstellungen kannst du bereits mit dem Streaming beginnen, aber wenn du das Beste aus deinem Stream herausholen willst, empfehlen wir dir, einige dieser Einstellungen zu überprüfen und zu ändern.
Um die Einstellungen deines Streams zu ändern, hast du zwei Möglichkeiten: über Datei > Einstellungen oder über die Schaltfläche unten rechts unter "Einstellungen", direkt im Bereich der Schaltflächen "Stream starten" und "Aufnahme starten". Wirf einen Blick auf das folgende Bild und du kannst es nicht übersehen.

3 Beste OBS-Einstellung - Die Registerkarte “Ausgabe”
Die Registerkarte "Ausgabe" von OBS ist einer der wichtigsten, wenn nicht der wichtigste Teil der Programmeinstellungen. Hier kannst du die Qualität deines Streams und die Art und Weise, wie dein Computer arbeitet und die Bilder kodiert, die du live übertragen wirst, ändern. Diese Optionen mögen auf den ersten Blick verwirrend erscheinen, aber keine Sorge! Wir erklären dir, was die einzelnen Optionen bewirken, und empfehlen dir eine Konfiguration. Los geht's!

Als Erstes solltest du unter Ausgabemodus, oben auf der Registerkarte Ausgabe, den erweiterten Modus auswählen. Nun siehst du die Registerkarten Stream, Aufnahme, Audio und Wiederholungspuffer. In diesem Tutorial konzentrieren wir uns auf das Streaming, sowohl für High-End-PCs als auch für Low-End-PCs.
Encoder: Standardmäßig wird die Kodierung deines Streams von deiner CPU durchgeführt, aber wenn du eine AMD- oder Nvidia-Grafikkarte hast, ist es am besten, die Hardware-Kodierungsoption zu verwenden. Für Nvidia wird dringend empfohlen, den neuen NVENC-Encoder zu verwenden. Auf diese Weise reduzierst du die Prozessorlast, ohne viel Qualität zu verlieren. Wenn du dir die beste Videoqualität wünscht, musst du x264 wählen, aber stelle sicher, dass du eine sehr gute CPU hast, sonst leidet die Gesamtleistung.
Qualitätsregulierungsmethode: Mit dieser Option wird festgelegt, wie gleichmäßig die Bitrate ist. CBR (konstante Bitrate) ist die am häufigsten verwendete und empfohlene Methode für das Streaming. Außerdem bietet sie die beste Videoqualität, während das Streaming mit einer konstanten Bitrate erfolgt. Für diesen Modus wird eine gute Internetverbindung dringend empfohlen (verwende VBR, wenn deine Upload-Verbindung nicht sehr gut ist).
Bitrate: Die Bitrate ist einer der wichtigsten Punkte in diesem Abschnitt. Sie wird durch mehrere Variablen bestimmt: Auflösung, FPS und Verbindung.
1080p
- Video Bitrate: 6,000Kbps
- Audio Bitrate: 128Kbps
- Auflösung: 1920x1080
720p
- Video Bitrate: 3,000Kbps
- Audio Bitrate: 128Kbps
- Auflösung: 1280x720

Keyframeintervall: Diese Option besagt, dass die Videobilder alle X Sekunden gerendert werden. Die beste Option ist 2. Ein Keyframe-Intervall von 2 bedeutet, dass es höchstens 2 Sekunden dauert, bis die Zuschauer den Feed richtig anzeigen können. Wenn du 0 verwendest, benutzt OBS automatisch ein Intervall von 8,5 Sekunden, und deine Zuschauer brauchen länger, um zu sehen, was du streamst. Die Einstellung 2 bietet ein besseres Gleichgewicht zwischen der Bildqualität und der Geschwindigkeit. Um zu verstehen, was ein Keyframe-Intervall ist: Hast du schon einmal einen Film angehalten und gesehen, dass das Bild unscharf war? Das Keyframe-Intervall sorgt dafür, dass deine Bilder alle 2 Sekunden scharf und vollständig gerendert werden, so dass dein Zuschauer keine unscharfen Bilder sehen und warten muss, bis deine Streaming-Keyframes vollständig gerendert sind.
CPU-Auslastungsvoreinstellung: Diese Option ist nur verfügbar, wenn du die x264-Kodierung (CPU) verwendest. Je langsamer, desto besser die Videoqualität, aber desto mehr lastest du deine CPU aus. Fast alle verwenden "veryfast", was nicht viel CPU und Bildqualität opfert.
Profil: Für das Profil gibt es drei Optionen: Main, High und Base. Die Unterschiede liegen in der Art und Weise, wie der Stream gerendert wird. Hoch ist die neueste Option und mit neueren Geräten kompatibel. Main und Base sind mit älteren Geräten kompatibel, wobei Base die schlechteste ist. Dies wirkt sich nicht auf deinen Stream aus, sondern darauf, wie deine Follower die Bilder sehen. Normalerweise sollten die Einstellung "Main" oder "High" beibehalten werden, da "High" eine bessere Komprimierung verwendet und eine bessere Bildqualität bietet.
Look-ahead und Psycho Visual Tuning: Beide Optionen sollten aktiviert sein, da sie eine bessere visuelle Qualität und Leistung bieten.
GPU: Wenn du nur einen Grafikprozessor hast, verwende 0. Wenn du 2 Grafikprozessoren hast, z. B. wenn du einen Laptop verwendest, verwenden 1, da es sich um die dedizierte Grafikkarte in deinem Laptop handeln sollte. Dies ist die GPU, die dein Video kodieren wird. Eine dedizierte Karte wird immer schneller sein als das Rendering des Streaming mit einer Intel-Grafikkarte (wenn du einen Laptop verwendest, ist die Intel diejenige, die mit der CPU kommt).
Max. B-Frames: Belasse diesen Wert immer bei 2. Wenn du ein Video mit konstanter Bitrate (CBR) verwendest, bedeutet eine geringere Größe eine bessere Qualität. Wenn du NVENC oder einen anderen Hardware-Encoder verwendest, spielt die höhere Rechenleistung keine Rolle, solange dein Computer mit dem Rendering mithalten kann und du keine FPS verlierst.
Bei x264 ist es schlecht, eine hohe Zahl in den B-Frames zu wählen, da es normalerweise bessere Funktionen gibt, die man für mehr Nutzen und/oder weniger CPU-Kosten einschalten kann. Für einen Hardware-Encoder gilt diese Regel nicht.
1080p High-End-PC Beste Streaming-Einstellungen

720p Low-End PC Beste Streaming-Einstellungen

Hinweis: Wenn du einen PC mit einem NVIDIA-Grafikprozessor verwendest, wähle den NVENC-Encoder, wenn nicht, nimm x264.
Aufnahme
Nicht jeder möchte sein Gameplay streamen, vielleicht möchtest du es aufzeichnen und dann bearbeiten und deine Videos auf deinen YouTube-Kanal oder in soziale Netzwerke hochladen. Wie du siehst, kannst du in den Ausgabeeinstellungen deine Aufnahmeeinstellungen ändern und konfigurieren. Wir haben gerade ein Tutorial geschrieben, das dir zeigt, welche die besten Einstellungen für die Aufnahme deines Computers, der Kamera und des Tons mit OBS sind. Das Tutorial kannst du hier finden: OBS-Aufnahme
Audio
Wenn du auf der Registerkarte "Ausgabe" den Modus "Einfach" ausgewählt hast, musst du nur die Audio-Bitrate konfigurieren - die maximale Bitrate beträgt 128. Das bedeutet, dass das Audio, das du streamst, 128 kbit/s hat, was für Live-Streaming mehr als ausreichend ist. Die Audioqualität in kbps wirkt sich auch auf die Bitrate aus, so dass du dir dessen bewusst sein musst, wenn deine Internetverbindung nicht gut genug ist.
Wenn du die erweiterte Ausgabe verwendest, werden auf der Registerkarte “Audio” bis zu 8 Spuren angezeigt, die du markierst und auswählen kannst. Diese Registerkarte ist äußerst nützlich, wenn du deinen Spielsound, das Mikrofon-Audio und eine andere Quelle unabhängig voneinander aufnehmen möchtest.
4 Beste OBS-Einstellung - Die Registerkarte “Video”
Wähle auf der Registerkarte "Video" in den Einstellungen die Auflösung und die FPS, mit denen du live gehen wirst. Berücksichtige neben der Bitrate auch, wie gut und leistungsstark dein Computer ist, um zu entscheiden, ob du mit 1080p oder mehr streamen kannst oder nicht.
Streaming 1080p 60FPS - Beste Qualität mit einem High-End-PC
Wenn du einen guten PC hast und mit der besten Qualität aufnehmen willst, sind hier die Einstellungen, mit denen du das Beste aus OBS herausholen kannst. Diese Konfiguration wird für Setups mit mindestens 16GB RAM, i5 7600/Ryzen 5 2600, mit einer Nvidia GTX 2060 oder mehr empfohlen.
Öffne "Einstellungen" und klicke auf "Video":
Basis-(Leinwand-)Auflösung: Wähle die Auflösung deines Monitors. Wenn du einen "2K"-Monitor hast, wähle 2560x1440, wenn dein Monitor 1080p hat, wähle 1920x1080.
(Skalierte) Ausgabeauflösung - 1920x1080. Dies ist die Videoauflösung, die du auf Twitch, Facebook, Youtube... streamen wirst. Wenn du auf Twitch streamst, ist 1080p die maximal verfügbare Auflösung.
Skalierungsfilter - Lanczos (36 Stichproben) - Dies funktioniert nur, wenn deine Basisauflösung und deine Ausgabeauflösung unterschiedlich sind.
Übliche FPS-Werte - 60 damit deine Aufnahme flüssig aussieht.

Streaming 720p 30FPS - Beste Qualität mit einem Low-End-PC
Nicht jeder kann sich einen 2000 € teuren PC leisten, aber das bedeutet nicht, dass du dein Spiel nicht streamen kannst. Mit diesen Einstellungen kannst du Videos auf fast jedem Laptop der letzten 5 Jahre oder einem Low-End-PC aufnehmen. Wir sprechen hier von einem i3, 8 GB RAM und einer Nvidia GTX970 oder gleichwertigem.
Öffne "Einstellungen" und klicke auf "Video":
Basis-(Leinwand-)Auflösung: Wähle die Auflösung deines Monitors. Wenn du einen "2K"-Monitor haben, wähle 2560x1440, wenn dein Monitor 1080p hat, wähle 1920x1080.
(Skalierte) Ausgabeauflösung - 1280x720. Dies ist die Videoauflösung, die Ihr Streaming haben wird.
Skalierungsfilter - Lanczos (36 Stichproben)
Übliche FPS-Werte - 30, da dies für diese Auflösung ausreichend ist. Teste ruhig 60 FPS und schaue, ob dein PC damit umgehen kann, um das Video flüssiger zu machen.

5 Beste OBS-Einstellung - Die Registerkarte “Audio”
Neben den Ausgabe- und Videoeinstellungen solltest du auch einen Blick auf die Audioeinstellungen werfen, um sicherzustellen, dass dein Stream perfekt klingt. Unten siehst du die besten Audiooptionen für die Einrichtung deines Streams in OBS.

Wir müssen auch die Registerkarte Audio in den Einstellungen konfigurieren (Einstellungen > Audio). Hier findest du alle Einstellungen, die du vornehmen musst, damit OBS dein Mikrofon, deine Kopfhörer, deine Lautsprecher, deine externe Soundkarte usw. verwenden kann.
Im Folgenden erklären wir alle Kategorien und was du in jeder von ihnen auswählen musst:
Allgemein:
Abtastrate > 48kHz. Je mehr kHz, desto besser ist die Klangqualität. Das Maximum ist 48kHz, also wähle das.
Kanal > Stereo. Hier kannst du auswählen, ob du den Ton in Surround, Mono oder Stereo hören möchtest. Beim Streaming erlauben die meisten Plattformen die Verwendung von Stereo. Dies ist auch die Option, die du verwenden solltest, da Twitch und andere Streaming-Plattformen dein Audio in Stereo konvertiert. Wenn du ein Spiel aufzeichnen und alle Surround-Audiokanäle einzeln aufnehmen möchtest, kannst du das tun, aber sobald du das Video auf YouTube hochlädst, wird der Ton wieder in Stereo umgewandelt.
Mit den globalen Audiogeräten kannst du deine Kopfhörer, Lautsprecher oder Mikrofone manuell auswählen. Du kannst bis zu 4 Mikrofone/Geräte hinzufügen.
Desktop-Audio > Wähle deine Kopfhörer oder Hauptlautsprecher. Wenn du zwei Geräte hast und den Ton von beiden Geräten erhalten möchtest, kannst du auch Desktop Audio 2 verwenden.
Mikrofon/Zusatzaudio > Wähle dein Mikrofon. Wie du auf dem Bild unten sehen kannst, verwende ich ein Blue Snowball Mic als Hauptmikrofon.
Hinweis: Normalerweise verfügt ein Streamer nur über ein Mikrofon. Wenn du jedoch einen Podcast streamst und mehrere Personen im Raum sind, von denen jeder ein eigenes Mikrofon hat, musst du die neuen Mikrofone/zusätzlichen Audiogeräte hinzufügen.

Optionale Toneinstellungen
Wenn du ein Paar Lautsprecher oder eine externe Soundkarte zum Überwachen deines Streams verwenden möchtest, kannst du zu Erweitert > Monitoring-Gerät > gehen und dein bevorzugtes Gerät in der Liste auswählen.
Die "Meter"-Einstellungen sind optional, da sie nur dazu dienen, dass du die grünen Balken in deinem Mixer schneller oder langsamer abklingen siehst und einstellen kannst, wie du sie haben möchtest.
Am Ende der Registerkarte "Audio" kannst du einstellen, ob du eine Tastaturtaste (Hotkey) zum Stummschalten deiner Audiogeräte aktivieren möchtest. Hier werden alle Audioquellen in deinem Stream aufgelistet, von deinem Mikrofon und Desktop-Audio bis hin zum Alarm oder den Overlay-Sounds.
6 Weitere wichtige Einstellungen, die du beachten solltest
Eine weitere wichtige Einstellung, die du kennen solltest, ist deine Internetverbindung. Sie steht zwar nicht in den OBS-Einstellungen, aber für das Streamen ist es sehr wichtig zu wissen, welche Internetverbindung du hast, da sie die maximale Qualität, mit der du streamen kannst, direkt beeinflusst.
Deine Video- und Audioeinstellungen stehen in direktem Zusammenhang mit deiner Verbindung. Je besser die Verbindung ist, desto höher ist die Bitrate und die Qualität, die du für Video und Audio verwenden kannst. Eine Internetverbindung mit einer Upload-Geschwindigkeit von ca. 3 Mbit ist ausreichend.
Deine Verbindungsgeschwindigkeit kannst du auf Websites wie https://www.speedtest.net/ testen.
Wenn deine Internetverbindung langsam ist und du trotzdem streamen möchtest, empfehlen wir dir, den OBS-Autokonfigurationsassistenten zu verwenden, um festzustellen, welche Einstellungen deine Verbindung unterstützen kann.
7 Nützliches Plugin, um deinen Stream auf die nächste Stufe zu heben - OWN3D Pro
Wenn du deinen Stream auf die nächste Stufe heben möchtest oder es dir schnell langweilig wird, immer wieder das gleiche Overlay zu verwenden, haben wir die perfekte Lösung für dich. OWN3D PRO ist ein abonnementbasierter Stream-Grafikdienst, der ständig neue Overlays, Alerts und Übergänge hinzufügt und so für viel Abwechslung sorgt.
Dank OWN3D PRO hast du Zugriff auf mehr als 900 hochwertige Overlays und Alerts, eine Twitch-Countdown-Integration, eine Spendenseite, eine Twitch-Chatbot-Integration, eine OWN3D-Musikintegration und Hunderte von Panels für deinen Twitch-Kanal.
Und das Wichtigste: Du kannst das OWN3D PRO OBS Plugin mit bis zu 5 kostenlosen Overlays und Alarmen kostenlos nutzen und herunterladen. Um die anderen großartigen Funktionen freizuschalten, musst du den Premium-Service abonnieren.
8 OBS Einstellungen - FAQ
Was sind OBS-Einstellungen?
In den OBS-Einstellungen kannst du die Plattform, auf der du streamen möchtest, die Audio-/Videoqualität deines Streams oder den Speicherort deiner Aufnahmen konfigurieren.
Speichert OBS die Einstellungen?
Ja, OBS speichert alle Einstellungen und du kannst sie auf einen anderen Computer exportieren.
Wo werden die Einstellungen von OBS gespeichert?
Windows 10: Drücke WinKey+R und schreibe dies: %appdata%\obs-studio
Du kannst OBS auch öffnen und zu Datei > Einstellungsordner anzeigen gehen.
Mac: Drücke Cmd+Shift+G > ~/Library/Application Support/obs-studio/
Linux: ~/.config/obs-studio
Welche OBS Einstellungen sollte ich verwenden?
Jeder PC ist anders. Um zu wissen, welche Optionen im OBS zu verwenden sind, lies die Punkte 3, 4, 5 und 6 dieses Tutorials.
Wie setze ich die OBS Einstellungen zurück?
Schließe OBS. Suche den Ordner, in welchem du die OBS-Einstellungen gespeichert hast, wie oben gezeigt, und lösche den Inhalt. Wenn du OBS Studio das nächste Mal öffnest, werden die Standardeinstellungen wiederhergestellt.
Wie überträgt man die Einstellungen von OBS auf einen anderen Computer?
Kopiere einfach den Inhalt deines Einstellungsordners und füge ihn in denselben Ordner auf deinem neuen Computer ein. Es ist wichtig, dass du OBS vor dem Einfügen auf deinem neuen Computer installierst.
Was ist ein Profil in den OBS-Einstellungen?
Das Profil fasst alle deine OBS-Einstellungen und OBS-Konfigurationen zusammen. Das Profil enthält keine Szenen oder Quellen, sondern ermöglicht es dir, für jeden Kanal, auf dem du sendest, unterschiedliche Einstellungen vorzunehmen. Es ist sinnvoll, ein Profil für das Streamen und ein anderes für Aufnahmen zu verwenden.