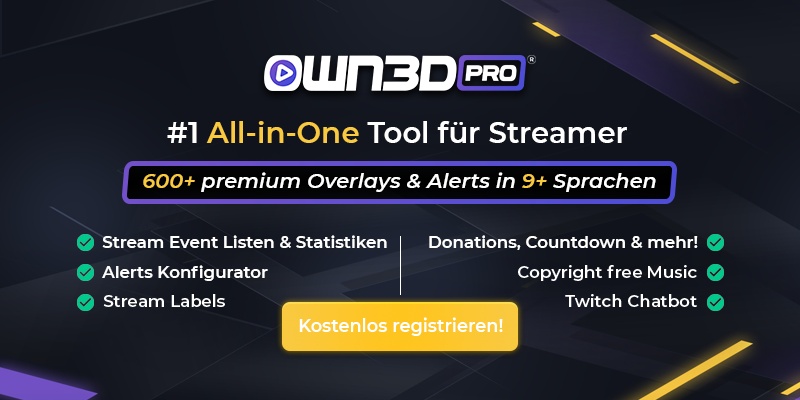Einleitung
Seit Anfang 2017 begeistert Nintendo mit der Nintendo Switch die breite Masse. Die Nintendo Switch bringt alles mit, was ein Gamer braucht, um stundenlang zu zocken oder zu streamen. Mario, Peach, Donkey Kong, Link, Luigi und viele mehr erwarten einen in neuen Abenteuern. Doch mit der Switch dürfen erstmals auch Spiele wie FIFA, Assassins Creed oder Fortnite in das Nintendo-Universum eintreten. Jede Menge Content, der Potenzial zum Streamen bietet.
Du hast genau das erkannt und willst dein Gameplay mit deiner Community teilen? Du möchtest Animal Crossing, Mario Kart oder Zelda mit deiner Nintendo Switch streamen? Dann bist du hier richtig! Wir verraten dir, wie du mit deiner Nintendo Switch streamen kannst und was du dafür benötigst. Und weil der Prozess je nach Plattform etwas variiert, haben wir jeweils für Twitch, YouTube und Facebook eine separate Anleitung erstellt. Willkommen in der Welt des Nintendo Switch Streamings!
Nintendo Switch streamen - Anforderungen
Damit du mit deiner Nintendo Switch streamen kannst, musst du ein paar Anforderungen erfüllen. Allen voran musst du die Konsole natürlich besitzen. Okay, Spaß beiseite. Was du konkret benötigst, um dein Gameplay auf Twitch, YouTube, Facebook und Co. zu zeigen, haben wir dir detailliert zusammengefasst.
Hardware
Wichtig sei zu erwähnen, dass das Streamen nur mit einer Nintendo Switch funktioniert. Mit einer Switch Lite ist dies leider nicht möglich. Zudem ist das direkte Streamen von der Switch nicht möglich, wie man es von der PlayStation oder Xbox kennt.
Was du somit als allererstes brauchst, ist eine Capture Card. Wir können dir die von Elgato, Razer und die günstigeren von AverMedia empfehlen. Darüber hinaus sind das Nintendo Switch Dock, ein Computer mit Monitor, eine Internetleitung mit mindestens 6 MBit/s Upload, ein Fernseher bzw. Bildschirm, worauf du spielen wirst, sowie zwei HDMI-Kabel notwendig.

Damit dich deine Zuschauer später auch sehen und hören können, benötigst du noch eine Webcam und ein Mikrofon. Für den Anfang können wir dir die Logitech HD Pro Webcam C920 sowie das Auna Mic 900B empfehlen.
Mehr Hardware benötigst du vorerst nicht, um mit dem Streamen zu beginnen. Wenn du erst einmal länger beim Nintendo Switch Streaming dabei bist, kannst du noch Extras wie Beleuchtung oder einen Greenscreen dazuholen.
Hardware Installation
Wenn du die nötige Hardware besitzt, geht es im nächsten Schritt darum, die einzelnen Komponenten miteinander zu verbinden.
- Zunächst steckst du deine Switch in die Docking Station und nimmst die Joy-Cons ab.
- HDMI-Kabel eins steckst du zum einen an das Nintendo Switch Dock und zum anderen in den Eingang deiner Capture Card. Das zweite HDMI-Kabel verbindet den Ausgang der Capture Card mit dem Bildschirm, auf dem du spielen möchtest.
- Das USB-Kabel deiner Capture Card verbindest du anschließend mit deinem PC, sodass Bild und Ton deiner Switch an diesen übermittelt werden kann.
- Deine Webcam und dein Mikrofon schließt du an deinen PC an. Beides wird später über deine Streaming-Software zum Gameplay hinzugefügt, bevor du alles zusammen auf Twitch, YouTube oder Facebook streamen wirst.
Software
Wenn du die einzelnen Hardwarekomponenten ordnungsgemäß miteinander verbunden hast, geht es im nächsten Schritt darum eine Broadcasting-Software zu installieren. Um zu streamen, ganz gleich bei welchem Streamingdienst, benötigst du eine sogenannte Broadcaster-Software. Sie enkodiert Bild und Ton so, dass gestreamt werden kann.
Mittlerweile hast du die Qual der Wahl bei der richtigen Broadcaster-Software. Als Beispiel werden wir im Verlauf des Nintendo Switch Streaming Ratgebers OBS Studio anführen. Die Freeware ist sehr beliebt und wird als Nummer 1 der Broadcaster-Softwares gesehen. Darüber hinaus gibt es aber auch noch XSplit, Twitch Studio, Filmora Wondershare, Streamlabs OBS, Lightstream Studio und viele mehr. Schau dir alle an und finde heraus, welche Broadcaster-Software am besten zu dir passt.
OBS Studio Einrichten:
Wir zeigen dir anhand von OBS Studio, wie du deinen Nintendo Switch Stream zum Laufen bekommst und welche Einstellungen notwendig sind. Schritt für Schritt ist die Einrichtung von OBS Studio ein Kinderspiel.
- Zunächst lädst du dir OBS Studio auf der offiziellen Webseite herunter: https://obsproject.com/de
- Danach installierst du es auf deinem PC.
- Hast du das erledigt, starte OBS Studio. Oben siehst du ein schwarzes Bild, darunter sind die Bereiche “Szenen”, “Quellen”, “Audio-Mixer”, “Szenenübergänge” sowie “Steuerung” zu sehen. Für den Anfang brauchst du dich nur auf die vorderen beiden und den letzten Bereich konzentrieren.
- Gehe nun im Bereich “Steuerungen” zunächst auf “Einstellungen” und wähle den Menüpunkt “Stream” aus. Dort wählst du unter “Plattform” Twitch, YouTube oder Facebook aus, je nachdem wo du streamen möchtest.
- Den Stream-Key des Streamingdienstes deiner Wahl fügst du darunter ein. Somit könntest du jetzt den Stream starten. Jetzt gilt es nur noch Bild und Ton aus Switch, Webcam und Mikrofon in OBS zu speisen, damit auf Twitch und Co. auch etwas zu sehen ist, wenn du live gehst.
- Nun schließe die Einstellungs-Maske wieder und füge im Bereich “Quelle” zunächst deine Capture Card zur Szene hinzu (die aktuell noch schwarz ist). Gehe dazu auf das “+” und wähle “Videoaufnahmegerät” aus. Im Normalfall erkennt OBS diese automatisch und zeigt sie unter “Gerät” bereits an. Ist dies nicht der Fall, wähle sie einfach im Drop-down-Menü aus. Alle weiteren Einstellungen kannst du ebenfalls übernehmen, wie OBS sie vorgibt. Schließe das Fenster.
- Starte deine Nintendo Switch, damit du in OBS ein Bild hast.
- Jetzt musst du noch dein Mikrofon und deine Webcam in OBS integrieren. Dafür fügst du im Falle der Webcam ebenfalls eine Quelle hinzu. Diesmal heißt diese ebenfalls “Videoaufnahmegerät”, da die Webcam eine ähnliche Funktion einnimmt wie die Capture Card: Es sendet Frames an OBS.
- Was das Mikrofon angeht, das ist bereits mit OBS verbunden bzw. sollte es sein. Im mittleren Bereich neben den Quellen findest du den “Audio-Mixer”. Die zweite Spur stellt die deines Mikrofons dar. Siehst du dort einen Ausschlag während du sprichst, ist dein Mikrofon korrekt verbunden. Ist da nichts zu sehen, gehe auf das Zahnrad neben der Spur und wähle anschließend dein Mikrofon aus.
- Nachdem du das Webcam- und das Capture-Card-Fenster zurecht gezogen hast, kann es losgehen. Gehe dazu im Bereich “Steuerung” auf “Stream starten”.
Noch ein kleiner Hinweis: Wenn das Bild der Switch in OBS Studio nicht angezeigt wird, ändere den Auflösungstyp “FPS” in “Benutzerdefiniert”. Stelle dazu die Auflösung auf 1080p und die Framerate auf 60 ein.
Nintendo Switch auf Twitch streamen
Entscheidest du dich dafür, deinen Nintendo Switch Stream auf Twitch auszustrahlen, gehe wie folgt vor:
- Hast du noch kein Konto auf Twitch, registriere dich zunächst. Das kannst du oben rechts machen, sobald du Twitch.tv besuchst.
- Sobald du dein Konto bestätigt hast, kannst du mit einem Klick auf dein Profilbild auf das “Creator-Dashboard” gehen. Dort findest du unter “Einstellungen” deinen primären Stream-Schlüssel, den du für OBS Studio benötigst. Füge ihn in der Broadcaster-Software ein, wie im vorigen Kapitel unter 4. und 5. beschrieben.
- Nachdem du deine Hardware installiert und mit OBS verbunden hast, kannst du deinen Stream über OBS Studio starten.
- Den Chat und weitere Streamdaten kannst du im Twitch-Dashboard einsehen. Nutze dazu den Monitor deines PCs oder dein Handy.

Nintendo Switch auf YouTube streamen
Entscheidest du dich dafür, deinen Nintendo Switch Stream auf YouTube auszustrahlen, gehe wie folgt vor:
- Auch bei YouTube benötigst du ein Konto. Anders als bei Twitch erstellst du jedoch kein reines Streamingdienst-Konto, sondern einen Google-Account, der für alle Dienstleistungen des Suchmaschinenriesen Verwendung findet.
- Hast du dich nach der Registrierung bei YouTube eingeloggt, gehe oben rechts auf das Kamerasymbol mit dem + und wähle “Livestream starten” aus.
- Achtung: Wenn du dich gerade frisch bei YouTube registriert hast, musst du deinen Account mit deiner Telefonnummer verifizieren und bis zu 24 Stunden warten, bevor du deinen ersten Nintendo Switch Stream beginnen kannst.
- Ist der Cooldown abgelaufen, erscheint nach dem Klick auf “Livestream starten” eine Eingabemaske. Dort fügst du alle relevanten Infos wie Titel, Beschreibung, Game und Thumbnail ein. Ohne letzteres wird nur ein Standbild aus deinem laufenden Stream als Vorschau gezeigt. Da das wenig hermacht, solltest du auf jeden Fall ein Thumbnail vorbereitet haben.
- Als Nächstes wird dir dein Stream-Key angezeigt, den du in OBS eingeben musst, wie wir es im Kapitel “OBS Studio einrichten” unter 4. und 5. beschrieben haben. Dort findest du auch eine Beschreibung, wie du Webcam, Capture Card und Mikrofon in OBS einfügst.
- Jetzt kannst du deinen Stream über OBS Studio starten. Sofern du in den Streameinstellungen auf YouTube nicht “Privat” gewählt hast, ist dein Nintendo Switch Stream auch umgehend online.

Nintendo Switch auf Facebook streamen
Entscheidest du dich dafür, deinen Nintendo Switch Stream auf Facebook auszustrahlen, gehe wie folgt vor:
- Zunächst gehst du auf Facebook Gaming und meldest dich mit deinem normalen FB-Konto an. Hast du noch keines, registriere dich zunächst.
- Nun musst du eine Facebook-Seite erstellen. Gehe dazu einfach auf “Los geht’s”, was einem quasi entgegenspringt, wenn du auf Facebook Gaming kommst.
- Der erste Schritt ist es eine Seite für Gaming-Video-Creators zu erstellen. Folge dazu dem Link unter “Erstelle deine Seite”. Anschließend füllst du alles Notwendige aus und kommst über “Weiter” zu Schritt 2.
- Der sagt dir, dass du eine Encoder-Software auswählen sollst. Hast du das erledigt, übernehme die von Facebook angegebenen Einstellungen in der Software. Wie das genau geht, wird dort beschrieben. Ansonsten haben wir dir unter “OBS einrichten” eine genaue Anleitung verfasst, die dir Schritt für Schritt zeigt, wie du die beliebteste Encoder-Software für deinen Nintendo Switch Stream bereit machst.
- Gehe nun auf fb.gg/streamer. Hier findest du dein Dashboard, wo du Metadaten eingeben, Tools verwenden und Statistiken einsehen kannst.
- Klicke auf “Livestream einrichten”. Dort wird dir auch der Stream-Schlüssel angezeigt. Den fügst du an entsprechender Stelle in deiner Broadcaster-Software ein, wie wir es dir unter “OBS einrichten” beschrieben haben.
- Jetzt brauchst du den Stream nur noch in deiner Broadcaster-Software starten und schon bist du mit deinem Nintendo Switch Stream live auf Facebook. Für jeden weiteren Stream gehst du über deine Facebook-Seite auf “Videos” und anschließend auf “Zu Creator Studio”.

Verbessere deine Nintendo Switch Streamqualität
Die einfachste Möglichkeit, deinen Stream zu verbessern, ist es die Einstellungen in deiner Encoder-Software zu ändern. In OBS Studio gehst du dazu im Bereich “Steuerung” auf “Einstellungen” und wählst “Ausgabe” aus.

Unter “Videobitrate” kannst du – je nach Uploadrate deiner Internetleitung – mehr als die voreingestellten 2.500 kbits/s nutzen. Twitch empfiehlt beispielsweise 4.500 kbits/s bei einer Auflösung von 720p und 60fps. Grundsätzlich solltest du aber zunächst sicher gehen, dass deine Internetleitung über genug Upload verfügt und deine CPU bzw. GPU das auch mitmachen. Ist dies nicht der Fall, wird es zu Rucklern kommen. Außerdem solltest du immer nur die Hälfte deines Uploadpensums nutzen, damit du Schwankungen im Netz entgegenwirkst.
Darüber hinaus kannst du die Qualität deines Streams noch anderweitig hochschrauben. Wähle dazu bei “Encodervoreinstellungen” am besten “Volle Leistung” aus. Aber bedenke, dass das oftmals keinen Sinn macht, da Twitch, YouTube und Facebook vor allem Anfängern zunächst nicht erlaubt, mit mehr als 720p bei 60fps zu streamen. Um deine Streamqualität zu steigern, musst du eine längere Zeit streamen. Bei Twitch erreichst du beispielsweise nach einer Weile den Affiliate-Status. Dieser erlaubt dir auch mit 1080p zu streamen.

Nintendo Switch streamen - FAQ
Kann man mit einer Nintendo Switch auf Twitch streamen?
Nicht direkt, aber mit einer Capture Card und einer Encoder-Software kannst du dein Gameplay von der Nintendo Switch auf Twitch streamen.
Nintendo Switch streamen ohne Capture Card?
Das ist leider nicht möglich. Die Nintendo Switch liefert keine eigene Software mit, die es dir ermöglicht, auf Twitch und Co. direkt zu streamen. Dafür brauchst du eine Capture Card.
Kann man mit Nintendo Switch auf Discord streamen?
Das geht aktuell noch nicht. Grund ist die automatische Erkennung von Discord, wenn du ein Game zockst, um dort einen Stream starten zu können. Da du dein Gameplay vom Nintendo Switch über eine Capture Card an deinen PC senden müsstest, ist Discord demnach nicht in der Lage es als Spiel zu erkennen.
Nintendo Switch streamen ruckelt, was tun?
Wenn dein Nintendo Switch Stream ruckelt, überprüfe die Einstellungen in deiner Broadcaster-Software. Oftmals liegt es an Videobitrate und anderen Encodervoreinstellungen. Außerdem kann es sein, dass deine CPU und deine GPU nicht die Leistung bringen können, die du eingestellt hast. Reduziere hierfür die Videobitrate in den Einstellungen, um beides zu entlasten.