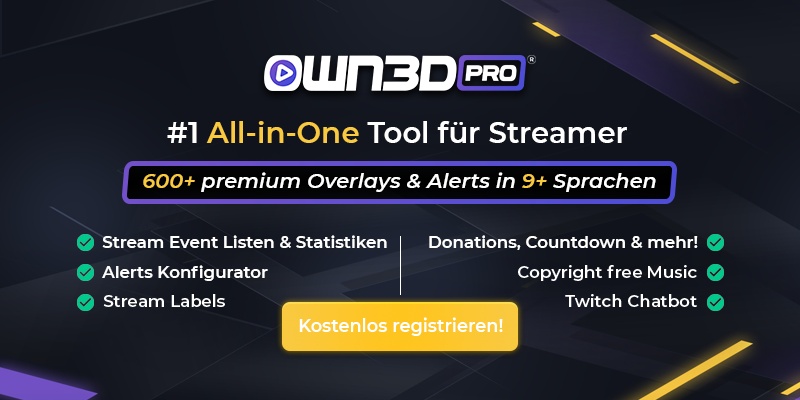Das Wichtigste in Kürze
- Die PlayStation 5 erlaubt das Streamen auf Twitch & YouTube direkt von der Konsole.
- Die Kombination aus Capture-Card und PC erweist sich als die professionellste Lösung, um seinen Stream zu perfektionieren.
- Das Streamen von 4K-Inhalten erfordert spezielle Hardware und ist bislang nur auf YouTube möglich.
- OBS Studio ist ein mächtiges Tool, das von den meisten Streamern genutzt wird.
- Overlays heben einen Stream optisch besonders hervor
- Capture-Cards gibt es als interne (PCIe) und externe (USB) Variante
- Externe Hardware Komponenten wie Mikrofon, Headset oder Kamera lassen sich an der PlayStation 5 problemlos verwenden.
Möglichkeiten zum Streamen mit der PS5
Mit der PlayStation 5 kann man auf vielen verschiedenen Wegen seinen Stream live ins Internet übertragen. Die einfachste Möglichkeit, dies zu tun, ist die integrierte „Create“-Funktion. Hierbei streamst du direkt von der Konsole und nutzt die von Sony angebotenen Dienste. Diese Methode erweist sich in der Praxis als sehr einsteigerfreundlich und zugänglich. So kann jeder, der es einmal ausprobieren möchte ohne viel Aufwand den Stream für seine Freunde anschmeißen. Wer es dagegen etwas professioneller und individueller angehen möchte, muss sich auf mehr Aufwand und vor allem auf zusätzliche Kosten einstellen.
Mit Capture Card
Ein wichtiger Tipp, bevor du dir eine Capture-Card zulegst: Die PS5 ist eine Konsole, die auf 4K-Inhalte ausgelegt ist. Aktuelle Capture-Cards sind allerdings größtenteils auf 1080p, also Full HD-Inhalte ausgelegt. Das bedeutet, mit einer Full HD-Capture-Card kommt weder das 4K-Signal der PlayStation 5 während des Streamens bei deinem TV an, noch kannst du in 4K streamen.
Hier hast du nun zwei Möglichkeiten:
1. Du kaufst dir eine Capture-Card, die in Full HD streamt, aber eine sogenannte 4K-Passthrough-Funktion besitzt. Hierbei wird das 4K-Signal verzögerungsfrei an deinen TV weitergeleitet und du selbst genießt das volle Next-Gen Erlebnis, streamst allerdings weiterhin „nur“ in Full HD. Dies ist die deutlich günstigere Lösung, zumal Twitch ohnehin noch keine Streams in 4K unterstützt.
2. Wer bereits für die Zukunft gerüstet sein und seinen Zuschauern das beste Erlebnis bieten möchte, kauft direkt eine Capture-Card mit voller 4K-Unterstützung. So kannst du, Stand heute (Dezember 2020) zwar lediglich auf YouTube in vollem 4K und auf Twitch weiterhin in Full-HD streamen, jedoch ist damit zu rechnen, dass auch Twitch in naher Zukunft die Möglichkeit bietet, in der höheren Auflösung zu übertragen. Diese Capture-Cards sind im Gegensatz zu der Full HD-Variante teurer, werden aber mit der Einführung der Next-Gen-Konsolen wohl der neue Standard und dementsprechend preislich angepasst.
Die gute alte Capture-Card ist nach wie vor das Mittel der Wahl, wenn man vor hat das Bewegtbild einer Konsole abzugreifen und live in die Welt zu übertragen. Voraussetzung für diese Variante ist eben eine Capture-Card und ein Computer bzw. Laptop. Capture-Cards gibt es mittlerweile als interne und als externe Variante, welche man je nach Anschlussvariante via USB mit dem PC verbindet oder in den internen PCIe-Slot auf dem Mainboard des PCs steckt.
Ohne Capture-Card
Möchte man seine Gaming-Session live übertragen, ohne sich mit den technischen Voraussetzungen des Streamings mit Capture-Card auseinanderzusetzen, bietet es sich an, direkt von der PS5 zu streamen. Hierbei kannst du ohne großes Vorwissen und Hardware entweder auf Twitch oder YouTube quasi sofort loslegen und der Welt zeigen, was du auf dem Kasten hat. Diese einfache Variante geht allerdings mit einigen technischen Limitierungen einher, die man nicht außer Acht lassen sollte. So hast du beispielsweise nicht die Möglichkeit, seinen Stream optisch mit Overlays und stylischen Panels aufzuhübschen. Ebenfalls fällt die Einblendung verschiedener anderer Elemente wie Desktop-Anwendungen komplett weg. Du kannst also nicht zusammen mit deinen Zuschauern surfen oder YouTube-Videos ansehen.
Mit der PS5 auf Twitch streamen – Schritt für Schritt Anleitung
Hier erfährst du, wie man mit seiner PlayStation 5 auf der beliebten Streaming-Plattform Twitch streamt. Wir erläutern sowohl die Möglichkeit mit als auch ohne Capture-Card.
PS5 Streaming auf Twitch ohne Capture Card
1. Einrichtung des Twitch-Kontos
Um auf Twitch zu streamen, benötigst du natürlich zuerst einmal ein Twitch-Konto. Falls du bereits ein Konto hast, kannst du diesen Schritt getrost überspringen und dich mit dem nächsten Schritt auseinandersetzen. Um ein Twitch-Konto zu erstellen, besuche die Website www.twitch.tv mit deinem Smartphone, Tablet oder Computer und klicke oben rechts auf „Registrieren“ – dort wirst du nun, wie man es gewohnt ist, durch einen Registrierungsprozess geleitet, bei dem du deine Daten, den Namen des Channels und die E-Mail eintragen musst. Ist dies getan, musst du deine Anmeldung via E-Mail bestätigen und schon ist dein Twitch-Konto startklar!
2. Personalisierung des Twitch-Kanals
Ist dein Konto fertig, kannst du dich im Browser erst einmal mit den Kanal- und Kontoeinstellungen von Twitch vertraut machen. Die Plattform bietet hier eine Menge Individualisierungsmöglichkeiten, die dich von anderen Streamern abheben kann. Schaue, dass du dich authentisch wie möglich gibst und verleihe deinem Twitch-Auftritt das gewisse Etwas. Eine leere Biografie oder ein fehlendes Profil Bild kann auf viele Zuschauer abschreckend wirken und das könnte dich einige Klicks von potenziellen Subs kosten.
3. Twitch-Konto mit PSN-ID verbinden
In diesem Abschnitt geht es darum, wie du deine PlayStation 5 bzw. dein PlayStation Network-Account mit deinem Twitch-Konto koppelst. Dies ist erforderlich, damit Twitch weiß, wer du bist und die Konsole auf das Twitch-Konto zugreifen kann. Hierzu drückst du, nachdem ein Spiel gestartet wurde, einfach den Create-Button auf deinem PS5-Controller und wählst unten den Reiter „Übertragung“ aus. Im nächsten Schritt klickst du den Button „Twitch“ an und du gelangst zum eigentlichen Verbindungsprozess. Nun solltest du aufgefordert werden, den angezeigten QR-Code mit der Kamera-App deines Smartphones zu scannen oder in einem Browser die URL www.twitch.tv/activate aufzurufen. Befolge nun die angezeigten Anweisungen im Browser.
4. Twitch-Einstellungen
Nun sollte dein Twitch-Kanal mit deiner PlayStation Network-ID verbunden sein und du bist gut wie fertig mit der Ersteinrichtung. Nun hast du noch die Möglichkeit, diverse Einstellungen auf Twitch.tv im Browser und im Menü der PlayStation 5 vorzunehmen. Ist das geschafft, kann es schon mit dem Streamen losgehen. Bist du bereit?
5. Stream-Einstellungen
Theoretisch kannst du nun loslegen und den Stream starten, indem du auf „Übertragen“ klickst. Doch vor dem Start solltest du dich auch hier noch einmal mit den Einstellungen vertraut machen. Das „…“-Symbol neben „Übertragen“ öffnet ein zusätzliches Menü mit den Übertragungs Optionen. Hier kann man die Videoqualität der Streams, die Overlay-Position sowie Chat- und Kamera-Optionen vornehmen.
6. Stream Start
Der große Moment ist gekommen – du kannst deinen eigenen Stream starten! Starte ein Game deiner Wahl, drücke erneut den Create-Button des Controllers und wähle „Übertragung“. Nun kannst du deinem Stream einen Titel geben. Wir empfehlen, den Namen des aktuell gespielten Spiels mit einer kreativen Aussage zu verbinden - beispielsweise „Wir schwingen uns durch NYC in Spider Man: Miles Morales (PS5)“. So kannst du allein mit dem Stream-Titel bereits Aufmerksamkeit generieren und die ersten Zuschauer in den Stream holen.
PS5 Streaming auf Twitch mit Capture Card
Du hast dich direkt für das Streamen mit der Capture-Card entschieden? Gut! Das spricht dafür, dass du es ernst meinst und deinen Zuschauern das perfekte Streaming-Erlebnis bieten möchtest. Die Möglichkeiten sind gigantisch und die Einrichtung kann im ersten Moment etwas abschreckend wirken, doch wir zeigen, dass es einfacher ist, als du denkst.
1. Einrichtung
Nach der Installation der entsprechenden Hardware (Capture-Card mit PC/Laptop) und der Erstellung eines Twitch-Kontos kann die eigentliche Einrichtung zum Streamen mit Capture-Card beginnen. Verbinde die Capture-Card via HDMI und/oder USB mit deinem PC und der Konsole und begebe dich ins Einstellungen-Menü der PS5.
2. HDCP deaktivieren
Im Menü angekommen, scrollst du runter bis zum Punkt „System“ und wählst „HDMI“. Hier musst du nun das Verschlüsselungssystem HDCP deaktivieren, damit die Capture-Card vollumfänglich mit der Konsole verwendet werden kann. Bleibt HDCP aktiviert, sehen deine Zuschauer nur einen schwarzen Bildschirm, und das möchte niemand.
3. OBS herunterladen
Nun, da die PS5 problemlos mit deiner Capture-Card kommunizieren kann, ist deine Hardware sozusagen „ready to go“. Was nun noch fehlt, ist die PC-seitige Einstellung des Streams. Viele Hersteller von Capture-Cards bieten bereits eine hauseigene, unkomplizierte Software-Lösungen an, um die Einrichtung so simpel und intuitiv wie möglich zu gestalten. Wir empfehlen jedoch das kostenlose, jedoch sehr mächtige Programm „OBS Studio“, welches auch von so gut wie jedem großen Streamer genutzt wird – ganz unabhängig davon, welche Capture-Card er/sie besitzt. Besuche mit deinem Browser am Computer also die URL www.obsproject.com und starte den Download. Nach der Installation des Tools empfehlen wir dir, den offiziellen „Quickstart Guide“ auf der Website des Herstellers durchzulesen. Hier werden die wichtigsten Einstellungen erläutert und du erfährst alles, was du über die erste Einrichtung wissen muss.
4. Twitch-Konto mit OBS verbinden
Um deinen Twitch-Kanal mit OBS zu verbinden, benötigt das Programm ebenfalls, ähnlich wie bei der PlayStation 5 eine Verbindung mit deinem Twitch-Konto. Wenn du im OBS-Menü den Punkt „Stream“ als Plattform Twitch wählst und auf „Konto verbinden“ klickst, öffnet sich ein Browserfenster, in dem du dich bei Twitch einloggen musst. Nun ist dein Konto mit OBS verbunden, und du kannst mit dem Streamen loslegen.
5. Stream-Qualität
Im Menüpunkt „Ausgabe“ können diverse Einstellungen vorgenommen werden, die die Videoqualität deines Streams betreffen. Anders als beim Streamen direkt von der PlayStation 5, lässt sich bei OBS die Qualität bis ins kleinste Detail feinjustieren. Zuerst solltest du den Encoder wählen – x264 erweist sich seit langer Zeit als stabilste und gängigste Option.
Um die Stream-Qualität konstant auf einem Level zu halten, wählst du als Qualitäts-Regulierungsmethode CBR aus.
Je nach Internetleitung kannst du eine Bitrate zwischen 2200 und 3500 eintragen. Hier gilt: Umso schneller der Upload, desto höher darf die Bitrate sein. Die Puffergröße sollte denselben Wert wie die Bitrate haben.
6. Audio
In diesem Menü kannst du die Einstellungen zu den Eingabe- und Ausgabegeräten vornehmen. Sollte dein System nicht automatisch erkannt haben, welche Geräte zur Ein- und Ausgabe dienen, wähle unter den entsprechenden Punkten euer Mikrofon bzw. das Headset/Kopfhörer aus.
7. Video
Wer zum Beispiel in 4K spielen, aber nur in Full HD streamen möchte, kann hier die gewünschten Auflösungen festlegen. OBS greift dann das Bild der Konsole ab und skaliert es entsprechend herunter. Diejenigen, die nur über eine schwache Internetleitung verfügen, können auch in 720p streamen. Hierzu sollte man im Feld „Ausgabe“ den Wert 1280x720 eintragen. Das sind die Pixel, die beim Zuschauer dargestellt werden.
Wichtig kann auch die Festlegung der FPS sein. Die meisten Streams liefen jahrelang mit 30 FPS, doch mit dem Erscheinen der neuen Konsolengeneration hat sich das geändert. Mittlerweile setzen immer mehr Streamer auf 60 FPS, um den Zuschauern ein flüssiges und optimiertes Streaming-Erlebnis zu bieten. Natürlich hängt es auch hier wieder davon ab, ob deine Internetleitung stark genug ist, Gameplay mit 60 FPS zu streamen.
Randnotiz:
Bei den meisten Streaming-Programmen ist die Einrichtung selbsterklärend und gestaltet sich denkbar einfach. Elgato, der bekannteste Capture-Card Hersteller beispielsweise, bietet mit „Stream Command“ ein sehr gut gestaltetes und intuitiv zu bedienendes Programm an, das bei der Einrichtung und Handhabung kaum Fragen offenlässt. Hier empfiehlt es sich, ähnlich wie beim Verwenden von OBS einfach etwas mit den Einstellungen herumzuspielen, um mit der Technik vertraut zu werden.
Mit der PS5 auf YouTube streamen – Schritt für Schritt Anleitung
YouTube ist bekannt als die größte Video-on-Demand Plattform, doch dass sich YouTube auch hervorragend zum Streamen eignet, wissen nicht alle. Vor allem im Hinblick auf 4K-Inhalte hat YouTube gegenüber Twitch sogar die Nase vorn, denn hier kann man seinen Zuschauern das komplette Next-Gen-Paket bieten und (nur mit Capture-Card) in 4K streamen – eine sehr gute Internetleitung vorausgesetzt, denn wenn man 4K-Inhalte live überträgt, entstehen immense Mengen an Daten.
PS5 Streaming auf YouTube ohne Capture Card
1. YouTube-Konto einrichten
Glücklicherweise bietet die PlayStation 5 von Haus aus auch die Möglichkeit, auf YouTube zu streamen. Die Einrichtung des ersten Streams gestaltet sich ähnlich unkompliziert wie bei Twitch und ist für jeden Neuling ohne Probleme machbar. Zuerst solltest du dir ein YouTube-Konto zulegen, welches für das Streamen zwangsläufig notwendig ist. Hierzu kannst du ganz einfach die YouTube-Website im Browser am PC oder die YouTube-App am Smartphone oder Tablet aufrufen und dich mit deinen Daten registrieren.
2. Personalisierung des YouTube-Kontos
Auch das YouTube-Konto lässt sich ganz nach euren Wünschen personalisieren. Hier kannst du Avatar, Profilbild, Titelbild hochladen und Zuschauern Informationen über dich und deinem Stream-Programm bereitstellen. Nimm dir etwas Zeit, um ein schönes Profil aufzubauen, denn so werden Leute auf deinen Stream aufmerksam – der erste Eindruck ist hier extrem wichtig!
3. YouTube-Konto mit PSN-ID verbinden
Nach der Einrichtung deines YouTube-Kontos drückst du während des Spielens den Create-Button auf dem PS5-Controller und wählst rechts „Übertragung“ aus. Klicke in diesem Menüpunkt auf „YouTube“ und es öffnet sich der integrierte Internetbrowser der PS5, der dich direkt zum Login-Screen von YouTube leitet. Gib mit dem Controller deine Login-Informationen (E-Mail/Telefonnummer & Passwort) ein und bestätige diese mit „weiter“. Nun bittet das PlayStation Network um Zugriff auf das YouTube- bzw. Google-Konto. Klicke mit dem Mauszeiger auf „Zulassen“ und deinKonto wurde erfolgreich mit dem PlayStation Network verknüpft.
4. Stream-Einstellungen
Bevor du den Stream startest, solltest du auch hier einen kurzen Blick in die Einstellungen werfen. Vor allem die Videoqualität kann in jedem Fall von großer Bedeutung sein. Unabhängig von der Internetleitung empfiehlt sich natürlich immer die maximale Qualität mit 60 FPS. Wer allerdings mit einer etwas schwächeren Leitung unterwegs ist, sollte darüber nachdenken, die Qualität etwas zu drosseln. Für einen ruckelfreien Stream in 1080p und 60FPS sollte man idealerweise über eine Upload-Geschwindigkeit von mindestens 10.000 kbit/s verfügen.
5. Stream Start
Nachdem nun die nötigen Einstellungen vorgenommen wurden, kannst du den Stream starten und dein Gameplay mit der Welt teilen. Dazu klickst du einfach auf „Übertragen“ und nach wenigen Sekunden ist dein Stream online.
PS5 Streaming auf YouTube mit Capture Card
Weiter oben haben wir dir erklärt, wie man OBS für das Streamen über Twitch einrichtet. Im Wesentlichen unterscheidet sich diese Einrichtung kaum von der Twitch-Variante. Unseren kompletten OBS-Guide findest du hier: OBS Tutorial 2020 ⇒ Der ultimative Ratgeber! (own3d.tv)
1. Einführung
Nach der Einrichtung der Hardware und dem Verbinden von PlayStation 5, TV/Monitor und Capture-Card, musst du auch für das Streamen auf YouTube zunächst die HDCP-Verschlüsselung im PS5-Menü unter System -> HDMI deaktivieren.
2. Streaming-Programm Download
Besorge dir ein geeignetes Streaming-Programm wie OBS oder verwende das zur Capture-Card gehörige Software-Tool, um deinen Stream einzurichten. OBS bietet auch für das Streamen auf YouTube die größte Auswahl an Individualisierungsmöglichkeiten.
3. Verbinden von OBS & YouTube-Konto und Einrichtung
Verbinde deinen YouTube-Account mit dem jeweiligen Streaming-Programm und nimm die gewünschten Video- und Audio-Settings vor.
Overlay in deinen PS5 Stream einfügen
Dass OBS Studio viele Möglichkeiten bietet, seinen Stream zu optimieren, sollte nun klar sein. Doch wie lässt sich der Stream optisch aufwerten, damit er sich von vielen anderen abhebt? Wir sagen es dir: mit einem Overlay. Ein schönes Overlay lässt deinen Stream in einem professionellen Glanz erscheinen und ganz nach deinen Wünschen einstellen. Du suchst noch das geeignete Overlay für euren Stream? Besuche unseren Shop und lass dich von der riesigen Auswahl an verschiedenen Designs inspirieren.+
Der große Vorteil: Unsere Overlays werden direkt im richtigen Bildformat ausgeliefert, sodass die Einrichtung ein Kinderspiel ist.
Ein Overlay einfügen
Um deinen Stream mit einem passenden Overlay aufzuhübschen, erstellst du mit dem + unten Links eine neue Szene. Gib dieser einen entsprechenden Namen und klicke dann auf OK.
Damit diese neue Szene auch als Overlay sichtbar wird, musst du nun die Bild-Dateien als Quelle einfügen. Dazu klickst du erneut auf das + unter „Quellen“, wählst „Bild“ aus und bestätigst dies nach der Benennung mit OK. OBS öffnet nun automatisch ein Fenster, in dem du die gewünschte Bilddatei auswählen kannst. Wenn du auf „Durchsuchen“ klickst und das Overlay heruntergeladen hast, kannst du nun zum jeweiligen Ordner navigieren und die Datei auswählen. Bestätige dies erneut mit OK.
Es können auch verschiedene Overlay-Szenen erstellt werden, um während des Streams zwischen den einzelnen Overlays zu wechseln. Beispielsweise kann man eine Szene einrichten, wenn man den Stream gerade pausiert oder wenn der Stream zu Ende ist. Hier werden der Fantasie und Kreativität keine Grenzen gesetzt, denn welches Overlay du nutzt, bleibt dir überlassen.
Kleiner Tipp:
In unserem Shop bieten wir komplette Overlay-Pakete an, in denen Bilddateien für diverse Stream-Situationen enthalten sind. So hast du ein durchgängiges Stream-Design für verschiedene Szenen.
Capture Card und PC
Capture-Cards werden immer beliebter. Gerade ambitionierte Streamer setzen fast ausschließlich auf die Kombination Capture-Card und PC. Der große Vorteil hierbei ist, dass man seinen Stream wesentlich umfangreicher personalisieren kann, als wenn man direkt von der Konsole streamt. In Verbindung mit einem guten Streaming-Tool wie OBS Studio erschließen sich so zahllose Möglichkeiten, den perfekten Stream zu starten.
Capture Cards gibt es für gewöhnlich in zwei verschiedenen Ausführungen
PCIe
PCIe ist ein Steckplatz auf dem Mainboard des PCs. Die Capture-Card wird also direkt in den PC gebaut, benötigt deshalb keine zusätzliche Stromquelle und muss nicht via Kabel mit dem Rechner verbunden werden. Bei dieser Anschlussmöglichkeit führt ein HDMI-Kabel von der Karte zum Ausgabegerät (Monitor oder TV) und ein HDMI-Kabel direkt zur Quelle (Konsole oder PC).
USB
Die externe Variante einer Capture-Card. Sie sind meistens nicht größer als eine Handfläche und haben den Vorteil, dass sie variabel und portabel sind. Gerade für diejenigen, die ein Gaming-Laptop besitzen, dürfte eine externe Capture-Card das Richtige sein. Aufgrund des USB-Anschlusses haben einige externe Capture Karten allerdings gerade im niedrigpreisigen Bereich mit Input-Lag zu kämpfen. Das bedeutet, dass das Signal zeitverzögert beim Monitor ankommt. Im Klartext: Du bewegst deinen Spielcharakter mit der „vorwärts“-Taste eures Controllers und die Figur bewegt sich nicht in dem Moment, in dem du die Taste drückst. Um diese Probleme zu vermeiden, sollte beim Kauf darauf geachtet werden, ein Modell mit „Low Latency“-Technologie und HDMI-Passthrough zu wählen.
Lightstream Studio
Mit Lightstream Studio lassen sich PlayStation 5 Games sowohl auf Twitch als auch auf YouTube Streamen. Der Clou: Man kann seinen Stream komplett personalisieren, Overlays einfügen und diverse Einstellungen vornehmen – ganz ohne Capture-Card.
Lightstream Studio hebt Konsolen Streaming auf ein neues Level. Der Cloud-basierte Service lässt euch direkt über einen Web-Browser auf eure Stream-Einstellungen zugreifen, ohne dass du eine Capture-Card geschweige denn ein aufwendiges Streaming-Setup dafür benötigst. Du überträgst also direkt von der PlayStation 5 auf Twitch, sammelst aber auf dem Weg dorthin noch das ultimative Power-Up ein, das deinen Stream einzigartig erscheinen lässt.
Hier eine Schritt für Schritt Anleitung, wie du Lightstream Studio mit deiner PlayStation 5 verwendet
- 1Erstelle dir einen Lightstream-Account Lightstream Studio - Personalize Xbox & Playstation streams (golightstream.com) und nimm die gewünschten Einstellungen vor.
- Dann navigierst du in den PS5-Einstellungen zum Punkt „Netzwerk-Einstellungen“ und wählst aus, dass du den DNS-Server manuell fest legst. Trage dort einfach 52.143.11.150 in die Zeile ein und die PlayStation 5 ist startklar für das Streamen mit Lightstream Studio!
- Jetzt kannst du den Stream wie gewohnt über den Create-Button des Controllers starten und die Übertragung mit allen Personalisierungen, die du im Vorfeld auf der Lightstream-Website vorgenommen hast, gestartet.
- Im Browser kannst du nun in Echtzeit auf dein Stream-Geschehen zugreifen und Einstellungen vornehmen. Dort lassen sich Overlays ändern, Alarme erstellen – du kannst dort sogar deinen Chat verfolgen.
Lightstream Studio ist eine innovative, einfache Möglichkeit, seinen Konsolen Stream zu professionalisieren. Es ist einsteigerfreundlich, intuitiv und bietet alles, was ein perfekter Stream benötigt.
PS5-Streaming FAQ
Ich habe kaum Zuschauer – woran kann das liegen?
Das kann viele Gründe haben. Versuche, dich von anderen Streamern abzusetzen. Dies funktioniert am besten, wenn du mit einem guten Mikrofon, einer guten Kamera und einem professionellen Overlay streamst.
Auf welcher Plattform soll ich streamen, YouTube oder Twitch?
Auch wenn es auf Twitch Streams gibt, die mit Gaming nichts zu tun haben, steht die Plattform für das Thema Gaming. Hier tummeln sich täglich Millionen von Zockern, immer auf der Suche nach dem unterhaltsamsten Stream. YouTube eignet sich zum Streamen mindestens genauso gut, ist in einigen Aspekten sogar etwas fortschrittlicher – hat den Fokus aber nicht aufs Gaming gelegt.
Soll ich mit einer Capture-Card oder direkt von der Konsole streamen?
Für einen perfekten Stream raten wir immer, mit einer Capture-Card zu streamen. Du kannst aber bereits erste Streaming-Erfahrungen sammeln und schauen, wie es dir gefällt, wenn du die erste Zeit einfach direkt von der Konsole streamst.
Wird mein Stream in 4K übertragen?
Bislang ist es nur auf YouTube möglich, in 4K-Qualität zu streamen. Und dies funktioniert auch nicht direkt über die Konsole, sondern dafür benötigst du eine vollwertige 4K Capture-Card.
Ich habe mir eine Capture-Card gekauft. Welches PC-Programm soll ich nun zum Streamen verwenden?
Das gängigste und mit großem Abstand beliebteste Streaming-Tool ist OBS Studio. Es ist kostenlos und in seinem Funktionsumfang sehr mächtig. Nach einer kurzen Phase des Vertrautmachens lässt sich OBS Studio sehr einfach und problemlos bedienen.
Habe ich die Möglichkeit, meine Webcam und mein Streaming-Mikrofon direkt an die PlayStation 5 anzuschließen und damit zu streamen?
Na klar! USB-Eingabegeräte funktionieren mit der PlayStation 5 in der Regel nach dem „Plug & Play“-Prinzip. Also - anschließen und loslegen.