Alertas de OBS animadas para Streamers
¡Haz streaming como los mejores streamers comprando alertas de OBS de calidad y destaca cada evento importante que ocurra en tu stream! Desde las donaciones hasta las suscripciones, los diseños de OWN3D harán que tu stream destaque y añadirán ese toque extra a tu streaming.
¿Qué son las alertas de OBS y por qué son tan útiles para hacer streaming?
A muchísimos streamers de todo el planeta les gusta usar OBS Studio e integrar todas las fuentes que necesitan para hacer streaming en Twitch, Facebook, YouTube y demás en su herramienta de streaming favorita, incluidas las alertas de OBS, pero ¿qué son exactamente las alertas de OBS?
Las alertas y las notificaciones son una parte crucial de la experiencia moderna del streaming. Se activan automáticamente cada vez que un espectador te apoya de una manera concreta (como dándote un "follow" y siguiendo tu canal, realizando una donación, suscribiéndose y otros). Las alertas informan tanto al streamer como a sus espectadores sobre el evento, mediante la aparición en pantalla de un pequeño gráfico con un efecto sonoro destinado a celebrar el momento, OWN3D ofrece una gran variedad de alertas con sonidos para OBS.
A continuación, puedes echar un vistazo a una de nuestras alertas de OBS en acción:
Alertas premium para Twitch de OWN3D
Synthrunner Alertas premium para Twitch de OWN3D
- Todas las versiones en color tal y como se presentan en la imagen del producto
- 5 alertas de Twitch para eventos en tu stream
- 1 PSD y 5 PNG incluidos
Utilizar alertas de OBS en tus streamings es una verdadera fuente de ingresos, un método sencillo y eficaz para hacer que tu stream destaque entre los demás. Independientemente de la plataforma en la que hagas streaming, estos avisos automáticos te ayudan a construir tu comunidad, ya que tus espectadores son directamente recompensados por el apoyo que te brindan. En OWN3D ofrecemos diseños flexibles y bien planificados que son compatibles con todas las grandes plataformas e incorporan elementos para cada uno de sus eventos especiales (como las raids de Twitch o las estrellas de Facebook).
Configurar las alertas adecuadas puede suponer una gran diferencia en tu trayectoria como creador de contenidos. Pueden hacer que tu stream destaque y te ayuden a construir tu comunidad de una manera única, proporcionando algo tangible de lo que muchos otros streamer no tendrán.
¿Qué son las alertas de Twitch de OBS?
Con las alertas de Twitch de OBS, tú y tus espectadores podréis saber que ha ocurrido algo importante en tu stream de Twitch. Ya sea la donación de uno de tus fieles espectadores, un nuevo seguidor que se une a tu encantadora comunidad, un nuevo sub que quiere apoyarte, un host o una raid de algún otro increíble creador de contenido o alguien que te lanza Bits. Puedes utilizar las alertas de Twitch con OBS para destacar visualmente todos los acontecimientos de tu streaming y celebrarlos con tu comunidad.
Hay montones de diseños diferentes para tus alertas de OBS y Twitch: la mayoría son cuadros pequeños pero concisos que avisan automáticamente cuando ocurre algo importante. Gracias a alertas que se ajusten a tu contenido, puedes incluso asegurarte de que el diseño de todo tu stream sea muy reconocible y atraiga así a nuevos espectadores. Si quieres saber más sobre cómo configurar las útiles alertas, ¡asegúrate de consultar nuestro tutorial a continuación!
Como añadir alertas a OBS
Añadir alertas a OBS Studio es muy fácil si sigues nuestros sencillos y rápidos pasos. La mejor manera de obtener alertas en OBS es utilizar una fuente de navegador dentro de la herramienta de streaming. Ahora te mostraremos cómo configurar alertas en OBS con esas fuentes.
Paso 1
Busca el dock de “Escenas” en OBS Studio y selecciona la escena donde te gustaría insertar tus alertas de OBS. Haz clic en el "+" en las “Fuentes” y en el menú desplegable podrás elegir varios elementos. En este caso tienes que seleccionar “Navegador” para poder añadir las alertas de OBS.
Paso 2
Ahora aparece la ventana "Crear/Seleccionar fuente". Aquí puedes crear una nueva fuente o insertar una existente en tu escena. Esto significa que puedes añadir directamente a esta escena una fuente que ya estés utilizando en otra (a través de la lista "Añadir existente") sin tener que volver a configurarla desde cero. Nombra tu nueva fuente (por ejemplo, "Alertas de Twitch OBS") y luego haz clic en "Aceptar".
Paso 3
Esto te llevará a las propiedades de tu nueva fuente. Aquí puedes añadir la URL de las alertas (que puedes obtener en StreamElements o Streamlabs, por ejemplo) a la escena OBS. Por último, ajusta la altura y la anchura a la resolución de tu OBS y haz clic en "Aceptar".
Si quieres saber más sobre cómo configurarStreamElementsoStreamlabsy tener tus alertas de Twitch en OBS, echa un vistazo a nuestras guías detalladas sobre ambas herramientas de streaming.

¿Buscas más información sobre el streaming?
¡Visitar la OWN3D Academy!Todo lo que necesitas saber sobre OBS
OBS Studio es un software gratuito de grabación y streaming de vídeo, cuya primera versión se lanzó en septiembre de 2012. La herramienta de streaming puede utilizarse para grabar contenido en pantalla para su uso sin conexión o para transmitirlo en tiempo real a una plataforma de streaming como Twitch. Sirve de interfaz entre el ordenador y la plataforma de streaming, y ofrece numerosas posibilidades para modificar la captura de pantalla original.
Puedes seleccionar zonas concretas de la pantalla, ajustar la calidad de la imagen o añadir otros elementos como filtros u overlays. OBS Studio se encarga de todas estas tareas para que puedas procesar directamente el contenido de la pantalla según tus ideas.
Esta herramienta gratuita, que cuenta con muchas funciones útiles y fáciles de usar también para principiantes, ofrece grandes posibilidades para que tanto los streamers experimentados como los principiantes puedan optimizar su contenido.
¡Con OBS puedes hacer mucho más que streamings! Hoy en día, es bastante normal tener reuniones o videollamadas desde casa por Internet. Para optimizar el resultado, OBS Studio tiene una interesante función: la Cámara Virtual. Te permite configurar tu cámara web y el fondo en OBS Studio y, finalmente, enviarlos a Skype, Slack o Google Meet. De este modo, puedes configurar escenas para animar el aspecto aburrido de una videollamada genérica.
OBS Studio también es una gran herramienta para hacer grabaciones de pantalla. Muchos jugadores hacen uso de esta función para grabar su juego y subirlo a plataformas de vídeo como YouTube. Esto puede hacerse como parte de un Let's Play sin cortes, una retrospectiva u otras compilaciones.
También se pueden grabar presentaciones o tutoriales en vídeo usando esta característica. No importa lo que esté ocurriendo en tu pantalla, OBS Studio puede capturarlo y guardarlo en tu disco duro en un archivo de vídeo que posteriormente podrás editar o publicar en otra plataforma.
OBS es compatible con casi todas las principales plataformas de streaming (incluyendo Twitch, YouTube y Facebook) y cubre prácticamente todas las aplicaciones que tienen algo que ver con el streaming. Aunque es completamente gratuito y de código abierto, algunos plugins de OBS son de pago.
Alertas de OBS – Preguntas frecuentes
Hay una razón por la que todos los grandes streamers utilizan alertas. Técnicamente, no son necesarias para hacer streaming, pero sería un auténtico error no hacerlo. Está demostrado que las alertas aumentan en gran medida el interés de los espectadores, desde los nuevos seguidores hasta las donaciones y las suscripciones. También es algo bonito de tener, ya que te permite agradecer a tus fans todo su apoyo. Sobre todo, cuando se enamoran de uno de los impresionantes diseños de OWN3D: ¡realmente, entonces no hay vuelta atrás!
Las donaciones, los seguidores, las raids y hosts, y las suscripciones y demás interactuaciones de los espectadores con tu directo deben tener una alerta dedicada para que puedas mostrarle a todo el mundo tu aprecio por el apoyo de los espectadores. Los paquetes de alertas de OWN3D son compatibles con todas las plataformas de streaming y tenemos prácticas guías paso a paso para asegurarnos de que no te pierdas por el camino.
Ambos programas de streaming tienen sus pros y sus contras. OBS es gratuito y su capacidad de personalización basada en el código abierto ofrece un montón de funciones muy potentes que deberían cubrir el 99% de tus necesidades de streaming. En el caso de los grandes profesionales, o de los que buscan muchas características específicas, podría merecer la pena pagar por Streamlabs.
Si tus alertas de Twitch no tienen sonido en OBS, asegúrate de que la fuente del navegador que has añadido en OBS no está silenciada. Para ello, abre la fuente del navegador de tu caja de alertas en OBS, copia el enlace y abre el enlace en tu navegador. Haz clic con el botón derecho en la pestaña del navegador y asegúrate de que el navegador no está silenciado.
¿Quieres saber más?

¿Buscas más diseños?
Echa un vistazo a nuestras alertas de stream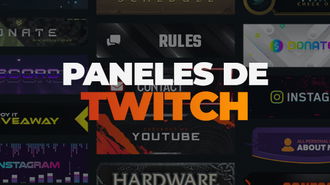
¿Te gustaría tener paneles a juego con tu diseño?
Echa un vistazo a nuestros paneles de Twitch
¿Te gustaría saber más sobre cómo configurar OBS?
Aquí está el mejor Tutorial de OBS de Internet
































