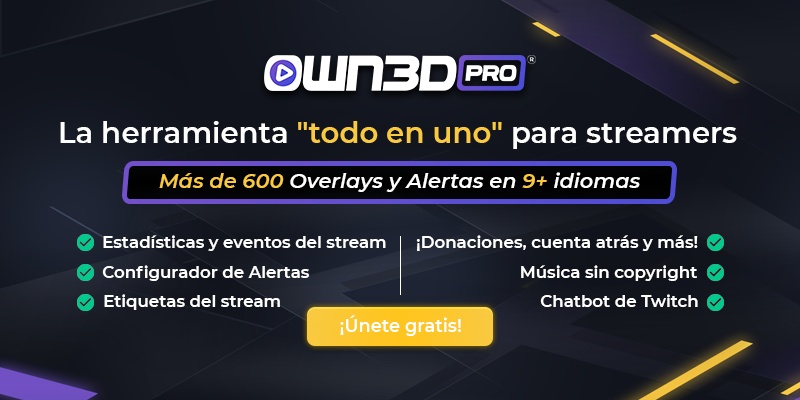1 Introducción
Con tantas opciones diferentes para hacer streaming, los creadores de contenido no lo tienen fácil a la hora de decidir con qué software comenzar a hacer streaming. Ya te hemos enseñado a usar OBS para hacer streaming con Twitch, YouTube y Facebook, pero todavía no hemos acabado, ya que también puedes usar Discord para tus directos.
Puede que conozcas Discord como la aplicación para chatear con voz con tus amigos mientras juegas a tus partidas, pero Discord también te permite compartir tus juegos o pantalla de forma nativa.

2 Hacer directos en Discord – Lo básico
Discord es un software gratuito de mensajería instantánea y de VoIP, vídeo y chat. En su lanzamiento, el 13 de mayo de 2015, pocos esperaban que en poco tiempo acabase siendo la aplicación de VoIP preferida por los gamers y streamers de todo el mundo. Tal es su éxito, que durante la pandemia han reportado tener 140 millones de usuarios activos al mes y más de 300 millones de cuentas registradas.
Discord es muy versátil y, a día de hoy, muchas empresas la utilizan como si fueran sus foros oficiales y para comunicarse con su comunidad. Durante los últimos meses, Discord está también intentando que las empresas lo usen y elijan por encima de otras aplicaciones como Slack o Microsoft Teams. Cualquier persona puede crear gratuitamente un servidor de Discord e invitar a sus amigos o seguidores a entrar y participar en los canales de texto y voz.
Es compatible con Windows, Linux, Mac, Android e iOS.

2.1 Opciones para hacer streaming en Discord
Existen tres formas de hacer stream por Discord dependiendo de si estamos en un PC o Mac, o si queremos hacerlo desde nuestro smartphone y tablet.
En PC podemos compartir nuestros juegos o pantallas utilizando la aplicación gratuita oficial de Discord. Esto te permitirá hacer stream de la ventana de tu juego o capturar lo que se está viendo en todo tu monitor (sin audio).
2.2 Requisitos para hacer stream en Discord
Lo primero que necesitas para hacer stream en Discord es descargar la aplicación de Discord. También necesitarás un PC o smartphone/tablet y tener una cuenta creada de Discord. Con esto podrás hacer stream en Discord de forma nativa.
Si quieres hacer stream en Discord de tu consola, necesitarás una consola, una tarjeta capturadora y, seguramente, OBS.
En el siguiente punto te enseñaremos cómo crear una cuenta de Discord, cómo descargar Discord para tu PC e incluso todo lo que necesitas para hacer stream en Discord usando tu teléfono.
3 ¿Cómo hacer stream en Discord con tu PC / Mac sin un programa de streaming
Cómo ya te hemos comentado, Discord te permitirá hacer streaming de tus monitores y juegos sin programas externos. Esta opción, está bien si sólo quieres enseñar el juego a tus amigos, no dejes de leer hasta el punto 4 o 5 de esta guía.
3.1 Instala Discord en tu PC o Mac y cómo crear una cuenta de Discord
Dirígete a la página oficial de Discord. Aquí tienes que crear tu cuenta, yendo a la parte superior derecha, donde pone Iniciar sesión, y darle a registrar.
Después, vuelve a la página principal de Discord y justo arriba, haz clic en Download y descarga el cliente para tu sistema operativo. Para este tutorial, vamos a usar el cliente de Windows.
Una vez descargado, abre el .exe e instala el programa. Elige la ruta de instalación y pulsa Siguiente hasta que termine.

Ya está instalado, ahora abre Discord y lo primero que te pedirá será los datos de la cuenta que te acabas de crear (si es que no tenías cuenta antes). Introdúcelos y ya estarás dentro. Si es la primera vez que creas una cuenta de Discord, no tendrás ni amigos, ni servidores a la izquierda. Si, por el contrario, ya usabas Discord con anterioridad, a la izquierda verás una lista con todos los canales creados o a los que te has unido con anterioridad.
Vamos a asumir que la cuenta es nueva y no tienes ningún servidor, así que ahora te toca crear un nuevo servidor. Para ello, debes buscar el signo “+” a la izquierda del programa, pulsarlo, y elegir el tipo de servidor que quieres montar. En las últimas versiones, Discord te permite utilizar plantillas por defecto según el uso que le vas a dar al servidor, y te permite elegir entre: Juegos, Grupos de Estudio, Clubbing, Comunidad Local..
Tras elegir el tipo de servidor, te preguntará si es un servidor para amigos o para montar una gran comunidad. Elige la opción que se ajuste a tus necesidades y llegará el momento de poner una foto y un nombre al servidor.
Dependiendo de la opción elegida, el servidor aparecerá automáticamente con varios canales predeterminados. Si has elegido crear un servidor para una comunidad Gaming, verás 2 canales de texto y dos canales de voz. No te preocupes por ellos ya que podrás editarlos e incluso añadir más canales de voz y de texto, utilizando el “+” que aparece al lado de cada una de las categorías.

Importante: Tanto el nombre, como el logo es muy importante ya que determinarán tu identidad. Piensa bien el nombre y recuerda que no puede ser ofensivo. Si no sabes qué logo elegir, en OWN3D tenemos un creador de logos gaming con el que podrás conseguir tu logo perfecto.
3.2 Configura y arranca tu stream en Discord
Hacer streaming con Discord es muy sencillo. No hay muchas opciones qué configurar, ya que el programa se configura solo y a diferencia de otros simplemente nos permite hacer streaming de nuestra pantalla o ventana del juego elegido.
Para empezar tu stream en Discord, simplemente tienes que entrar en un canal de tu servidor y pulsar el botón “Screen”, abajo a la izquierda, justo por encima de tu foto de perfil. Al hacer clic en el botón, se nos abrirá una ventana que nos preguntará si queremos hacer stream de una ventana específica o si queremos compartir toda la pantalla.

Nota: Al hacer stream de toda la pantalla, el stream no tendrá audio.
Una vez elegida la ventana o pantalla que quieras compartir, te saldrá una ventana que te permitirá elegir la calidad y los FPS. Por defecto podremos hacer directos a 720p a 30FPS, si queremos 1080p y 60FPS tendremos que adquirir la versión Nitro de nuestra cuenta de Discord por 99,99$ al año o 9,99$ al mes. Más información sobre Discord Nitro aquí.
4 Como hacer stream en Discord con tu PC y OBS Studio
Si quieres que tu stream de Discord sea tan profesional como el que podrías hacer en Twitch, Facebook o YouTube, no vale simplemente con compartir la pantalla en la aplicación de Discord. Necesitas una fuente de vídeo a la que puedas añadir tu webcam, overlays y todos esos elementos gráficos que hacen separar un stream bueno de uno normal.
A diferencia de hacer stream con Discord sin OBS, para hacer stream en Discord usando OBS como fuente, necesitamos el plugin de OBS Studio: OBS Virtualcam.
4.1 Instala y configura OBS Studio
Abre https://obsproject.com en tu navegador y elige el cliente según tu sistema operativo. En esta ocasión usaremos Windows, pero verás la descarga nada más abrir la web, de Windows, macOS 10.13+ y Linux.
Ve a la carpeta de descargas y comienza la instalación de OBS hasta completar el proceso. Haz clic en "Siguiente", "Siguiente, seleccione la carpeta de instalación y pulse Instalar para iniciar la instalación. Cuando la instalación se haya completado, puede hacer clic en "Finalizar" y OBS Studio se iniciará inmediatamente.

La primera vez que abras OBS Studio el programa se configurará automáticamente. Si vas a hacer streaming, pulsa “Optimize for streaming” y pulsa siguiente. Si tienes un buen ordenador, elige una resolución de 1920x1080 y 60FPS. En esta ocasión, ya que vamos a emitir en Discord, no tienes que elegir la plataforma Twitch o Youtube. Simplemente termina la configuración y ya estás listo para añadir las fuentes y escenas a tu streaming e instalar el plugin OBS Virtualcam.
Si piensas utilizar sólo una escena y quieres empezar a hacer streaming ya, tienes que añadir una nueva fuente. Esto te permitirá compartir tu pantalla, juego o ventana. Ve a la ventana de Fuentes y pulsa "+", y elige una "Captura de Juego", "Captura de Pantalla" o "Captura de Ventana".
Importante: Aquí también podrás añadir tu tarjeta capturadora de vídeo como fuente para grabar y compartir el gameplay de tu consola.
4.1.1 Instala el plugin para OBS - Virtualcam
Para poder mandar la señal de OBS Studio a Discord necesitas el plugin OBS Virtualcam. Gracias al mismo, crearás una webcam virtual cuya señal será tu escena de OBS y podrás seleccionarla en Discord como tu webcam principal.
Cierra OBS Studio, si lo tenías abierto, y dirígete a la página del plugin, OBS Virtualcam y descarga el plugin. Puedes descargarlo usando el botón blanco de arriba a la derecha “Go to download”.

Una vez descargado, instala el plugin y elige la carpeta donde tienes instalado OBS Studio. Si cuando instalaste OBS Studio no cambiaste la ruta de instalación, ahora tampoco tendrás que tocar nada.
Ahora, vuelve a abrir OBS Studio y sigue estos pasos:
- Select Tools -> VirtualCam in the main OBS Studio window.
- Press the Start button, then close the dialog.
- Open your Discord and go to Settings > Voice and Video > and select OBS-Camera as your webcam.
A partir de este momento, todo lo que esté sucediendo en tu pantalla de OBS, se enviará automáticamente a la OBS Virtualcam y podrás usarla en Discord o cualquier otra aplicación que te permita usar una webcam (Skype, Zoom...).
4.2 Añadir overlays y elementos con OWN3D Pro
¿Quieres que tu stream en Discord tenga un aspecto profesional y añadir un overlay o elementos gráficos a tu señal? La solución es muy sencilla. Esto puede ser un engorro para mucha gente, pero tranquilo, que existe una forma muy fácil de configurarlo todo.
Si quieres añadir un overlay, o cambiar tu overlay en dos clicks, te recomendamos bajar el plugin OWN3D.Pro. Lo primero que tienes que hacer es entrar y crear una cuenta en OWN3D Pro (en el botón “Join Now for Free”), conectar y vincular tu cuenta de Twitch y descargar el plugin aquí: https://www.own3d.pro/es/.

Una vez descargado e instalado el plugin de OWN3D.Pro, ve a “Tools” y abre haz click en el plugin. Haz click en cualquier overlay que te guste y pulsa instalar.
Todos los usuarios tienen disponibles para probar hasta 5 overlays gratuitos, pero si quieres disfrutar de más de 900 overlays y alertas de calidad, y un montón más de funciones y características extra, tienes que suscribirte a OWN3D Pro Premium.
4.3 Comienza tu stream en Discord
Para empezar el directo, en vez de elegir “Screen”, tienes que elegir la opción de “Videollamada”. Es la cámara que aparece justo a la izquierda de “Screen”. Haz clic en la cámara y el stream comenzará en un momento.
5 Cómo hacer stream en Discord usando tu consola y OBS Studio
Si quieres hacer stream en Discord de tus partidas en consola, necesitarás un PC, una capturadora de vídeo y el plugin OBS Virtualcam.
5.1 Conecta tu consola y tu PC con una capturadora
Guía paso a paso para hacer stream en Discord con OBS y tu consola
- Enciende tu PC y tu consola PlayStation/Xbox/Nintendo Switch (dock).
- Conecta el HDMI desde tu PlayStation a tu capturadora de vídeo.
- Conecta y configura el micrófono, cámara, luces, etc...
- Abre OBS Studio.
- Crea una fuente “Dispositivo de captura de video” para llevar el gameplay de tu consola a OBS Studio.
- Abre el modo estudio de OBS Studio y comprueba que todo esté en su sitio.
- Crea y comprueba las escenas (overlays).
- Comprueba todos los canales de audio (juego, música, voz etc.)
- Arranca tu juego en la PlayStation.
- Comprueba que la imagen está bien en tu software de transmisión.
- Cierra OBS Studio e instala OBS Virtualcam (ver punto 4.1.1
- Abre Discord, entra en un canal y ve a las opciones.
- Elige OBS Virtualcam como tu webcam principal en Discord > Settings > Audio & Video
- ¡Comienza tu stream!
5.1.1 Desactivar el HDCP
HDCP es el diminutivo del standard “High-bandwidth Digital Content Protection” y es una encriptación creada en 2003 para la transmisión de vídeo y audio, a través de cables DVI o HDMI.
Algunas capturadoras no son compatibles con este standard y por ello bloquearán la señal que nos llega desde la consola.
Si quieres quitar el HDCP en tu PlayStation, debes ir a Ajustes > Sistema > y quitar la verificación del HDCP. Facilísimo.
5.2 Configurar OBS Studio
Si quieres aprender cómo configurar OBS Studio, vuelve al punto 4.1 de este tutorial. Allí podrás ver cómo añadir diferentes escenas y fuentes, así como una webcam o el micrófono.
Lo más importante para poder hacer streaming desde la consola, usando OBS, es añadir, como fuente, la capturadora de vídeo a OBS Studio. Si no la agregas, es imposible que tu ordenador sea capaz de recibir la señal que está enviando tu consola, y por ello, será imposible que el OBS Virtualcam pueda enviarlo a Discord.
Para ello, tienes que pulsar en “Sources” y añadir “+” una fuente. Seleccionamos “Video capture device”, le ponemos un nombre “Consola” y le damos a OK. A continuación, podremos elegir el dispositivo que queremos mostrar, en este caso, seleccionaremos la capturadora de vídeo a la que está conectada nuestra consola.
Si quieres añadir varios elementos de diseño a tu stream desde la consola, puedes leer cómo hacerlo en el punto 4.2 de este tutorial.
5.3 Comienza tu stream de consola en Discord
Para empezar el directo, en vez de elegir “Screen”, tienes que elegir la opción de videollamada. Es la cámara que aparece justo a la izquierda de “Screen”. Haz clic en la cámara y el stream comenzará en un momento.
6 Cómo hacer stream en Discord con tu teléfono Smartphone / Tablet
A día de hoy, abril 2021, la aplicación de Discord para Android e iOS sólo nos permite compartir la pantalla y no nos deja compartir juegos automáticamente. Eso sí, sabemos que el modo de compartir pantalla en smartphones y tablets se encuentra en una fase de pruebas en la aplicación de Discord para Android e iOS.
6.1 Discord app
Para instalar la versión iOS de la aplicación Discord en tu iPhone, visita la App Store de Apple. Si tienes un móvil o tablet Android, tendrás que hacer lo mismo pero desde la tienda Google Play.

Tras instalar la aplicación, lo primero que deberás hacer es iniciar sesión usando tu cuenta de Discord. Si no tienes una cuenta de Discord, puedes crearla desde la misma aplicación. Rellenas tus datos como te enseñamos en el punto 3 de esta guía y estarás listo para el siguiente paso.
Inicia sesión en la app y Discord conectará con tu cuenta. Si ya tenías creado un servidor o estabas unido a varios servidores de Discord, éstos aparecerán en la aplicación. Si llegas desde cero, tendrás que crear un servidor y los canales de voz y texto en el mismo.
6.1.1 Crear un servidor en Discord desde el móvil y realizar una llamada
Abre la aplicación móvil de Discord en tu iPhone.
En el menú de la izquierda, toca el icono del +.
Toca Crear un servidor e introduce el nombre que quieras darle a tu servidor. Termina de crearlo pulsando “Crear servidor”.

Después, la aplicación te pedirá que invites amigos a que se unan a tu servidor. Puedes omitir esta parte pulsando la X.
La aplicación te llevará directamente a tu nuevo servidor, donde deberás empezar a crear canales y configurarlo.
Toca el icono del menú en la esquina superior derecha de la pantalla. Son las tres líneas horizontales.
En la parte principal de la pantalla, verás los canales existentes en tu servidor. Por defecto, hay un canal de texto (#general) y un canal de voz (General).
Pulse el canal de voz General (o el canal de voz donde quieras hacer streaming).
Aparecerá una ventana emergente que te pedirá que confirmes esta acción, así que haz click en “Join Voice”. Discord pedirá permisos para acceder tanto al micrófono como a tu cámara y al altavoz del teléfono, dale si a todo.
Ahora estarás unido a un canal de voz y, si hay más gente en dicho canal, comenzarás a escucharlos y podrás hablar con ellos. Para hablar con uno de tus amigos de manera privada, tienes que pinchar encima de su nombre y seleccionar el icono de la cámara (videollamada) o el icono del auricular del teléfono para una llamada de voz.
6.2 Comienza tu stream en Discord con tu móvil o tablet
Ahora que ya te hemos explicado cómo hablar con tus amigos, llega la hora de enseñarte a compartir tu pantalla o tu cámara del móvil con ellos.
Es tan fácil como, estando dentro de un canal, pulsar tu nombre de usuario dentro del canal y eligiendo el icono correspondiente a lo que quieras hacer. Si, por ejemplo, quieres compartir con el canal de Discord la cámara de tu móvil, tienes que pulsar el primer icono que aparece abajo, el de la cámara.
Si quieres compartir la pantalla de tu teléfono o tablet, tendrás que elegir el segundo icono que nos muestra un móvil con una flecha saliente. Al pulsar el icono, nos saldrá un mensaje de confirmación y al darle comenzará el stream y tus amigos que estén en el canal podrán ver la pantalla de tu móvil. Para terminar con el stream, vuelve a la aplicación y pulsa el botón de “Stop streaming”.
Importante: A diferencia del stream con la aplicación de YouTube o Twitch, en el stream de Discord no podremos configurar un nombre o una descripción para nuestro evento.
7 Información adicional para hacer stream en Discord
Ya tienes creado tu servidor de Discord, pero es muy básico, un canal de voz y un canal de texto. Para tener una comunidad de Discord lo más profesional posible te recomendamos crear varios canales de voz, separados, por ejemplo, por juegos o actividades, y añadir también algunos canales de Texto. En todos los canales de Discord hay un canal básico, es el canal AFK, para que la gente se mueva allí cuando vayan a estar apartados del ordenador durante unos minutos.
De esta forma, podrás tener un canal de chat específico para tu stream e incluso un canal de voz dedicado al streaming. Podrás configurarlo para que sólo puedas hablar tú y el resto de participantes sólo puedan escuchar. Las opciones son infinitas.
Por último, también puedes añadir bots a tu servidor de Discord que te ayudarán a gestionar tu comunidad e incluso automatizar acciones como compartir noticias sobre juegos, compartir tus tweets, e incluso avisar a todos los usuarios cuando estés en stream. Puedes leer más sobre este tema en la guía oficial de Discord.
8 Preguntas frecuentes sobre cómo hacer streaming en Discord
¿Por qué no puedo hacer stream en Discord Mac?
Puedes hacer stream/compartir tu pantalla en Mac, pero no hay juegos ni audio de forma nativa. El audio sólo es compatible con Windows 10.
¿Por qué mi stream en Discord se ve negro?
Esto puede deberse a la configuración de Discord, pero también podría ser porque el vídeo que estás intentando transmitir está protegido.
Ve a Configuración > Voz y audio > Compartir pantalla y desactiva "Usar nuestra última tecnología para capturar tu pantalla". Si esa opción está desactivada, prueba a activarla.
¿Por qué cuando transmito en Discord no hay sonido?
Si estás usando un Mac, lamentablemente no tendrás sonido. La aplicación oficial de Discord no te permite compartir el sonido aparte de tu micrófono.
Si tienes este problema en Windows, ve a Configuración > Voz y audio > Compartir pantalla y desactiva "Usar un método experimental para capturar el audio de las aplicaciones". Si esa opción está desactivada, prueba a activarla.
¿Por qué no puedo hacer stream en Discord desde el móvil?
Comprueba que tu aplicación de Discord está actualizada y si has dado a la aplicación los permisos necesarios.
¿Qué juegos se pueden transmitir en Discord?
Puedes hacer stream de todos tus juegos en Discord, usando la opción de "Compartir ventana" o la opción de pantalla (sin sonido). Consulta el punto 3 de esta guía para más información.
¿Qué es el modo stream en Discord?
El modo streamer es la solución que Discord ha implementado para que no te molesten mientras haces stream. El software reconocerá que estás haciendo stream con OBS, por ejemplo, y silenciará todas tus alertas y notificaciones. De esta manera, si alguien te escribe un mensaje privado en Discord, no aparecerá en directo durante tu stream. Además, este modo de stream ocultará tus enlaces de invitación, silenciará todos los sonidos y ocultará la información personal.
¿Qué películas puedo transmitir en Discord?
Si vives en un país donde el stream de películas es ilegal, entonces es ilegal hacerlo. Pero Discord te permite hacer stream de películas en tu canal de chat o incluso en una llamada privada. Es tu decisión si quieres correr el riesgo o no. Algunas plataformas como Netflix tienen un sistema de seguridad que hace que tu stream se vuelva negro para evitar que transmitas películas y programas de televisión en Discord.
¿Cómo hacer stream en Discord sin lag?
Si tienes problemas con el lag en Discord puede ser un problema de los propios servidores de Discord. Además, comprueba si tu conexión a Internet funciona bien, o reinicia tu router, termina los programas innecesarios, actualiza tus drivers y borra los archivos de caché de Discord.
¿Cómo hacer stream en Discord sin sonido?
En Discord, ve a Pantalla (esquina inferior izquierda) > Pantallas > y selecciona tu pantalla. A continuación, ve a Live. Así podrás compartir tu pantalla sin sonido.