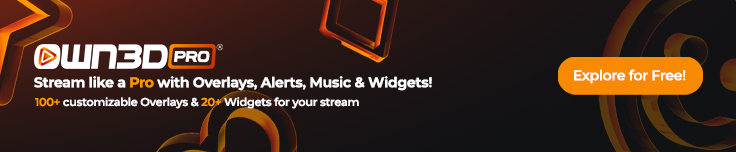Descarga e instalación

Instalar y configurar OBS Studio.
Para empezar, copia esta URL https://obsproject.com en tu navegador y selecciona el cliente adecuado para tu sistema operativo. La opción de descarga aparecerá en cuanto abras la web; los clientes para Windows, macOS 10.13+ y Linux están en el centro de la página.
Selecciona la versión deseada haciendo clic en ella. En esta lección utilizaremos Windows; descargaremos OBS Studio para Windows para este tutorial. Completa el proceso de instalación abriendo el archivo de instalación que acabas de descargar.

Haz clic en "Siguiente", luego acepta la información de la licencia haciendo clic de nuevo en "Siguiente" (lee primero los Términos y Condiciones, por supuesto ;-), luego selecciona la carpeta y haz clic en Instalar para comenzar la instalación.

Cuando la instalación haya terminado, haz clic en "Finalizar" y OBS Studio se iniciará inmediatamente.
Configuración OBS

Cuando inicias OBS Studio por primera vez tras la instalación, el software se configura de primeras con el "Asistente de configuración automática". Sin embargo, si quieres, puedes cambiar todas las opciones siguientes después. Si el asistente no aparece de inmediato, puedes encontrarlo en el menú bajo "Herramientas".
Si quieres utilizar OBS principalmente para hacer streaming, selecciona "Optimizar para el stream, la grabación es secundaria" y luego "Siguiente". También existe la opción de optimizar OBS para la grabación o únicamente como cámara virtual. Sin embargo, aún puedes cambiar estos ajustes o utilizar plugins externos más adelante, así que no dudes en seleccionar "Optimizar para stream".

Elige aquí tu resolución en función del tamaño de tu pantalla. Nosotros elegimos 1920x1080. A continuación, dependiendo de si quieres hacer un stream de juegos con mucha acción o si tienes un PC potente, elige los FPS (fotogramas por segundo) deseados.
Hemos elegido 60 FPS porque ambas condiciones son válidas para nosotros. Si estás haciendo streaming con un portátil o un PC más débil, te recomendamos que utilices un FPS más bajo. Si quieres aprender más sobre cómo encontrar las mejores opciones para tu ordenador, echa un vistazo a este artículo.
En la siguiente ventana, selecciona la plataforma de streaming deseada, en este caso, Twitch.

Conecta tu cuenta y luego selecciona si quieres o no la codificación por hardware. Para reducir la carga de tu PC, activa esta opción si tienes una segunda tarjeta gráfica. Elimina la mayor parte de la carga de la CPU, pero requiere una mayor tasa de bits para mantener el mismo nivel de calidad. También puedes dejar que OBS determine qué tasa de bits es la mejor para tu equipo y conexión. Ambos ajustes son opcionales, y puedes cambiarlos en cualquier momento.
Nuestro artículo “Configuración básica de OBS" contiene más información sobre la codificación por hardware y la tasa de bits.
El resultado te mostrará lo que OBS te sugiere. Sin embargo, estos ajustes son opcionales y, como ya se ha dicho, pueden cambiarse en cualquier momento.

En nuestro caso, OBS selecciona 6000 como tasa de bits de vídeo y la tarjeta gráfica como codificador (NVENC). Finalmente, tienes la opción de aceptar o rechazar los ajustes.
Ahora tu OBS está configurado perfectamente, y puedes pasar a los ajustes básicos y empezar a añadir escenas y fuentes a tu stream.