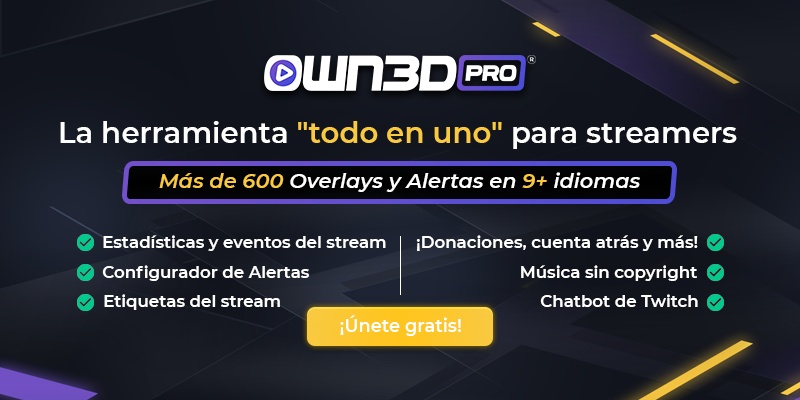Un resumen con lo más importante
- La PlayStation 5 nos permite hacer streaming directamente a Twitch y YouTube usando sólo la consola.
- La combinación de capturadora de video + PC es una solución más profesional para aquellos que buscan tener un stream perfecto.
- Hacer streaming en 4K solo se puede hacer en YouTube y necesitas un hardware especial.
- OBS Studio es una herramienta muy completa y la usan la mayoría de streamers.
- Los overlays destacan y mejoran la calidad visual de los streams.
- Existen capturadoras de video internas (PCIe) y externas (USB).
- La PlayStation 5 es compatible con periféricos como el micrófono, auriculares gaming y cámaras.
Opciones para hacer streaming con la PS5
Con la PlayStation 5 puedes hacer streaming en directo, en Internet, de varias formas diferentes. La forma más fácil es usando el botón del mando/función: "Create". Con ella podrás hacer stream directamente desde la consola y usando los servicios de Sony. Este método es bueno para aquellos novatos que quieran algo accesible para practicar. Cualquier jugador que quiera probar a hacer streaming para sus amigos, sin complicaciones, el botón “Create” es su gran aliado. Por otro lado, si lo que quieres es algo más profesional y propio, debes estar preparado para poner más empeño/esfuerzo y sobre todo, para gastar algo de dinero.
Streaming con capturadora de video
Un consejo importante antes de que compres una capturadora de video: la PS5 es una consola diseñada para contenido 4K. Sin embargo, la mayoría de tarjetas capturadoras de video actuales están diseñadas para trabajar en 1080p, en otras palabras, contenido Full HD. Esto significa que, al usar una capturadora Full HD, la señal 4K de la PlayStation 5 no llegará a tu televisión cuando hagas streaming, y no podrás hacer streaming en 4K.
En estos casos, tienes dos opciones:
1. Comprar una capturadora que te permita hacer stream en Full HD y que cuente con la función para dejar pasar contenido 4K. La señal 4K será enviada a la TV sin retardo y podrás disfrutar de una experiencia next-gen, pero el stream será “sólo” en Full HD. Esta es la solución más barata, sobre todo si haces stream en Twitch, ya que Twitch todavía no soporta streams en 4K.
2. Si quieres estar preparado para el futuro y ofrecer a tus espectadores la mejor experiencia posible, compra una capturadora que soporte el streaming a 4K. A día de hoy, (diciembre 2020) solo se puede hacer directo en 4K en YouTube y streaming en Full HD en Twitch. De todas formas, se espera que Twitch ofrezca en un futuro la posibilidad de emitir a resoluciones más altas. Estas capturadoras 4K son más caras que las Full HD, pero con las consolas de nueva generación, lo más seguro es que se conviertan en la opción standard y bajen los precios.
Las capturadoras de video siguen siendo el método preferido para aquellos que quieren compartir lo que está sucediendo en su consola con el resto del mundo. El único requisito es tener un PC o portátil al que conectar las capturadoras. Las capturadoras pueden ser tanto internas como externas. Las externas se conectan al PC a través de un cable y puerto USB, y las internas van conectadas al puerto PCIe en la placa base.
Streaming sin capturadora de video
Si quieres hacer directo de tus juegos sin necesidad de comprar una capturadora de video, es buena idea hacer streaming directamente desde la PS5. Puedes comenzar a hacer streaming en Twitch y YouTube y mostrar al mundo qué tienes que ofrecer, sin necesidad de tener conocimientos previos sobre hardware o software. Sin embargo, esta opción tan simple tiene limitaciones que no debes ignorar. Por ejemplo, no podrás añadir ese toque profesional y elegante a tu stream que te dan overlays o paneles. Además, tampoco podrás mostrar la pantalla del PC o enseñar el contenido de tu navegador a tus espectadores. Así que, de esta forma, no podrás, por ejemplo, compartir y ver un vídeo de YouTube en tiempo real con tus espectadores.
Hacer streaming en Twitch con la PS5 - Guía paso a paso
Descubre cómo puedes comenzar a hacer streaming en tu PlayStation 5 en la popular plataforma de vídeos Twitch. A continuación, te explicaremos cómo hacer streaming en Twitch desde tu PS5 usando o no una capturadora de vídeo.
Haz streaming en Twitch de tu PS5 sin capturadora de vídeo
1. Configurando tu cuenta de Twitch
Para hacer stream en Twitch, necesitarás, lo primero, una cuenta de Twitch. Si ya tienes una cuenta en Twitch puedes saltarte este paso e ir directamente al siguiente. Para crear una cuenta de Twitch, debes entrar a www.twitch.tv con tu teléfono, tablet u ordenador y hacer clic en Registrarse, el botón morado arriba a la derecha. Al pulsarlo, nos guiarán por el típico proceso de registro de toda la vida donde deberemos introducir nuestros datos, nombre y un email. Una vez creada la cuenta, deberás confirmar tu registro aceptando un email que te habrán enviado. ¡Ya tienes tu cuenta de Twitch lista para empezar!
2. Personaliza tu canal de Twitch
Una vez que tengas creada tu cuenta, puedes darte una vuelta por tu canal de Twitch para familiarizarte y explorar todas las opciones disponibles en tu cuenta. La plataforma ofrece un montón de opciones para personalizar tu canal y que harán que destaques sobre el resto de streamers. Asegúrate de que tu canal se ve lo más auténtico posible y dale a tu imagen en Twitch una apariencia que tenga ese algo especial. Asegúrate de completar tu biografía y de añadir una imagen de perfil, ya que su ausencia puede ahuyentar a posibles espectadores y a su vez, potenciales suscriptores.
3. Conecta tu cuenta Twitch a tu PSN-ID
Ahora vamos a enseñarte a vincular tu cuenta de PlayStation 5 o PlayStation Network con tu cuenta de Twitch. Esto es absolutamente necesario si quieres que tu consola pueda acceder a tu cuenta de Twitch. Para ello, una vez que tengas un juego abierto, presiona el botón “Create” del mando de tu PS5 y selecciona “Transferir” en la pestaña de abajo. Después, haz clic en el botón "Twitch" y comenzarás el proceso para conectar ambas cuentas. Ahora, te aparecerá un código QR que puedes escanear con la cámara de tu móvil o tablet, y una URL con la que activar la cuenta www.twitch.tv/activate en tu navegador. Sigue las instrucciones que te van dando en el navegador y estarás listo.
4. Opciones de Twitch
Ahora que tu canal de Twitch está conectado a tu PlayStation Network ID, ya estás a punto de terminar tu configuración básica. Ahora tienes la opción de configurar varias cosas en Twitch.tv con tu navegador y en el menú de tu PlayStation 5. Una vez que lo hagas, podrás comenzar a hacer streaming. ¿Estás preparado?
5. Opciones del stream
Teóricamente ya estás listo para comenzar el stream, tan solo tienes que darle al botón “Transferir”. Pero antes de empezar, deberías familiarizarte con las opciones. El símbolo "..." al lado de "Transferir" abre un menú adicional con las opciones transferencia. Aquí podrás ajustar la calidad de vídeo de tus streams, la posición del overlay, el chat y las opciones de la cámara.
6. Comienza el stream
¡Llegó el gran momento, ya puedes comenzar tu propio stream! Inicia un juego, presiona el botón Create en el mando y de nuevo dale a "Transferir". Ahora podrás ponerle un nombre a tu stream. Te recomendamos usar una combinación del juego actual al que estás jugando con una frase divertida. Por ejemplo, “Comenzamos a patrullar por las calles de Nueva York en Spider Man: Miles Morales (PS5)". De esta forma atraerás toda la atención hacia tu stream con sólo el título y los primeros espectadores comenzarán a llegar.
Haz streaming en Twitch de tu PS5 con una capturadora de vídeo
¿Has decidido hacer directos con una capturadora de vídeo? ¡Excelente! Esto nos dice que te lo estás tomando en serio y quieres ofrecerles a tus espectadores la mejor experiencia mientras ven tu streaming. Las posibilidades son enormes y, aunque la configuración puede resultar algo tediosa al principio, te enseñaremos que es mucho más fácil de lo que piensas.
1. Configuración
Tras instalar el hardware apropiado (la capturadora conectada a tu PC o portátil) y tras crearte una cuenta de Twitch, comienza el proceso de configuración de tu stream usando una tarjeta capturadora de vídeo. Conecta la capturadora con el HDMI y/o con el USB a tu PC y luego con otro HDMI a la consola. Ve al menú de opciones de tu PS5.
2. Deshabilitar el HDCP
Una vez que estés en este menú, baja hasta “Sistema” y selecciona "HDMI". Aquí podrás desactivar la encriptación HDCP para que tu capturadora pueda funcionar perfectamente con tu consola. Si el HDCP se queda activado, tus espectadores solo verán una pantalla negra y nadie quiere ver eso, ¡quieren verte jugar!
3. Descarga OBS
Ahora que ya tienes tu PS5 conectada a tu capturadora sin problemas, tus componentes están listos para arrancar. Lo único que nos falta es ajustar las opciones del stream en el PC. Muchos fabricantes te ofrecen sus programas y soluciones para que tu streaming sea lo más fácil e intuitivo de configurar posible. Pero, nosotros te recomendamos usar la herramienta gratuita, "OBS Studio", el programa de streaming más potente de la red. OBS Studio es usado por casi todos los streamers del mundo, independientemente de la capturadora que usen, usan el programa. Visita www.obsproject.com con tu navegador del PC y descarga el programa. Tras su instalación, te recomendamos leer la guía oficial "Quickstart Guide" de la web del fabricante. Allí te explican las opciones más importantes y te dicen todo lo que tienes que saber sobre la configuración inicial de tu capturadora.
4. Conecta tu cuenta de Twitch a OBS
Para conectar tu canal de Twitch a OBS, el programa necesitará una conexión como la que tenía con tu cuenta de PlayStation 5. Si seleccionas Twitch, en las opciones de OBS en la pestaña "Stream", allí podrás hacer clic en "Connect Account" o “Conectar cuenta”, y se abrirá una ventana en el navegador donde deberás meter tu usuario y contraseña de Twitch. Ahora tu cuenta estará totalmente conectada a OBS y podrás comenzar a hacer streaming.
5. Calidad del stream
En la opción "Output" o “Salida” podrás configurar varias opciones que afectarán a la calidad de vídeo de tu stream. A diferencia de hacer streaming directamente desde tu PlayStation 5, OBS te permite configurar a fondo la calidad de tu stream. Lo primero que debes elegir es el encoder o códec, el x264 es el más estable y la opción más usada.
Para que la calidad del directo se mantenga constante, elige CBR cómo método de control. Dependiendo de tu conexión a Internet, podrás introducir un bitrate de entre 2200 y 3500. Cuanto más rápida sea tu subida, más alto puedes poner el bitrate. El tamaño del buffer debe ser el mismo valor que hayas puesto en el bitrate.
6. Audio
En este menú podrás cambiar los ajustes para los dispositivos de entrada y salida. Si tu sistema no te reconoce automáticamente tus dispositivos de entrada y salida, selecciona manualmente tu micrófono o auriculares en los desplegables correspondientes.
7. Vídeo
Por ejemplo, si quieres jugar a 4K, pero quieres hacer stream en Full HD, aquí puedes elegir la resolución deseada. OBS cogerá la imagen de la consola y la reescalará correctamente. Aquellos que tengan una conexión a Internet débil/lenta, no deberían subir de 720p. Para usar 720p debes introducir los valores 1280x720 en "Output" o “Salida”. Esta será la resolución que verán tus espectadores.
La elección de a cuántos FPS queremos nuestro stream es muy importante. Durante años, la mayoría de los streams han funcionado a 30 FPS, pero gracias a la nueva generación de consolas, esto ha cambiado. Hoy en día, cada vez más streamers utilizan 60 FPS durante sus directos para que sus espectadores disfruten de la mejor experiencia durante el streaming, sin cortes y con total fluidez. Por supuesto, también depende de si tu conexión a Internet es capaz de aguantar un directo a 60 FPS.
The definition of the FPS can also be important. Most streams ran for years with 30 FPS, but with the appearance of the new console generation this has changed. Meanwhile, more and more streamers are going to 60 FPS to offer viewers a smooth and optimized streaming experience. Of course, it depends again on whether your internet connection is strong enough to stream gameplay at 60 FPS.
Nota:
La mayoría de programas para hacer streaming, cuentan con una configuración muy fácil y muy bien explicada. Por ejemplo, Elgato, el fabricante de capturadoras más conocido del mundo, te ofrece el programa "Stream Command", un software muy bien diseñado e intuitivo que no deja espacio para preguntas sobre configuración y uso, ya que es muy sencillo. Al igual que con OBS, es recomendable explorar todas sus opciones y que te familiarices con la tecnología.
Hacer streaming en YouTube con la PS5 - Guía paso a paso
YouTube es la plataforma de vídeos más grande de Internet, pero no todo el mundo sabe que YouTube también es ideal para hacer streaming. Especialmente si hablamos de contenido en 4K. YouTube está en este caso concreto por encima de Twitch, ya que permite que tus espectadores puedan disfrutar del contenido de tu consola de nueva generación en 4K, eso sí, si usas una capturadora de vídeo. Para emitir contenido 4K en directo, también necesitarás una muy buena conexión a Internet, ya que el vídeo 4K transmite datos de gran tamaño.
Haz streaming en YouTube de tu PS5 sin capturadora de vídeo
1. Crea una cuenta de YouTube
Por suerte, la PlayStation 5 cuenta con la opción integrada para que hagas streaming directamente a YouTube. Configurar tu consola para hacer stream en YouTube es tan fácil como configurarla para hacerlo en Twitch, y cualquier novato podrá hacerlo sin problemas. Lo primero que necesitas es crearte una cuenta de YouTube, la cual será necesaria para hacer streaming. Para ello, simplemente ve a YouTube en tu navegador o en la aplicación de YouTube de tu teléfono o tablet y registra/crea una cuenta con tus datos.
2. Personalización de tu cuenta de YouTube
Tu cuenta de YouTube puede personalizarse a tus gustos. Desde aquí podrás subir tu avatar, tu foto de perfil, tu banner y escribir la información importante que quieres que vean tus seguidores, sobre ti y sobre tu streaming. Tómate tu tiempo para crear un perfil bonito y profesional, porque esto será lo primero que vean tus espectadores. ¡La primera impresión es muy importante!
3. Conecta tu cuenta de YouTube a PSN-ID
Tras crear y configurar tu cuenta de YouTube, presiona el botón Create de tu mando de PS5 mientras estás jugando y selecciona “Transferir”, a la derecha. Haz clic en "YouTube" y en el menú y se abrirá el navegador web de tu PS5 con la pantalla de conexión de YouTube. Usa tu mando para introducir tu información de acceso (email/número de teléfono y contraseña) y confirma con el botón “Siguiente”. PlayStation Network te preguntará ahora si puede acceder a tu cuenta de YouTube o Google. Haz clic en “Permitir” con el puntero del ratón y tus cuentas quedarán vinculadas entre sí.
4. Opciones del stream
Antes de comenzar el stream, deberías darles un vistazo a las opciones. La calidad del vídeo siempre es importante. Sea cual sea tu conexión a Internet, te recomendamos siempre emitir a la máxima calidad y a 60 FPS. Pero si tienes una conexión lenta, deberías pensar en bajar la calidad de vídeo un poquito. Para disfrutar de un stream fluido a 1080p y a 60 FPS deberías tener una conexión con una subida de 10.000 kbit/s.
5. Comienza el stream
Ahora que ya tienes todas las opciones configuradas, puedes comenzar tu stream y compartir tu partida con el mundo. Simplemente dale a “Transferir” y en pocos segundos tu streaming estará disponible.
Haz streaming en YouTube de tu PS5 con una capturadora de vídeo
Arriba ya te hemos explicado cómo configurar OBS para hacer streaming en Twitch. En esencia, esta configuración no se diferencia mucho de la versión de Twitch. Puedes encontrar nuestra guía completa de configuración de OBS aquí: Tutorial OBS 2020 ⇒ ¡La guía definitiva! (own3d.tv)
1. Introducción
Después de configurar tu hardware y conectar tu PlayStation 5, TV/monitor y capturadora, deberás desactivar la encriptación HDCP en el menú de PS5 en Sistema -> HDMI para hacer streaming en YouTube.
2. Descarga tu programa de streaming
Descárgate un programa para hacer streaming como OBS o usa el programa/herramienta que viene con tu capturadora de vídeo para configurar tu stream. OBS también te ofrece un montón de opciones de personalización diferentes para tu streaming en YouTube.
3. Conecta OBS a tu cuenta YouTube y configúralo
Conecta tu cuenta de YouTube con el programa elegido para hacer streaming y configura las opciones de vídeo y audio deseadas.
Inserta un overlay en tu stream de PS5
Ya deberías saber que OBS Studio te ofrece un montón de posibilidades diferentes para mejorar tu stream. Pero es que también se puede mejorar tu stream visualmente para hacerlo más atractivo y que destaque sobre el resto. ¿Quieres saber cómo? Pues muy fácil: usando un overlay. Añadir un overlay a tu stream le da un toque especial, profesional y que hará que la gente quiera quedarse. Puedes encontrar overlays de mil tipos diferentes, ¿quieres saber dónde encontrar uno que se adapte a tu stream? Visita nuestra tienda e inspírate con nuestra gran selección de diseños diferentes.
La gran ventaja es que nuestros overlays se entregan con los formatos correctos y las imágenes al tamaño adecuado, así que integrarlos es facilísimo.
Añade un overlay
Para que tu stream sea más atractivo a la vista gracias a tu nuevo overlay, debes crear una nueva escena con el botón + abajo a la izquierda en OBS. Nombra la escena y dale a OK.
Para que esta escena se vea como un overlay deberás insertar un archivo de imagen en las fuentes. Para ello, dale al + en la zona de “Fuentes” o "Sources", selecciona "Imagen" y confirma con OK tras ponerle nombre. OBS te abrirá ahora automáticamente una ventana para que puedas buscar la imagen. El botón "Browse" te permitirá buscar tu overlay, el que acabas de descargar, y cargarlo como fuente. Confirma con OK cuando lo hayas seleccionado.
También puedes crear diferentes escenas con diferentes overlays y cambiar entre ellas durante tu stream. Por ejemplo, puedes crear una escena para cuando pauses el directo o para cuando vas a terminar el directo. No hay límites para tu creatividad e imaginación, ya que el overlay que decidas usar en cada momento, depende solamente de ti.
Consejito:
en nuestra tienda ofrecemos paquetes de overlay completos, los cuales contienen imágenes para diferentes situaciones. Así, podrás disfrutar de un diseño consistente y homogéneo para tus múltiples escenas.
Capturadora de vídeo y PC
Las capturadores de vídeo cada vez son más populares. Especialmente para los streamers más exigentes que las usan junto a su PC. La gran ventaja es que puedes personalizar tu stream al máximo, mucho más que si haces streaming directamente desde la consola. Si ya le sumas una herramienta tan potente como OBS Studio, las posibilidades para comenzar un stream perfecto son infinitas.
Existen dos tipos de capturadoras de vídeo
PCIe
El puerto PCIe está ubicado en la placa base del PC. Tu capturadora va colocada ahí, dentro de la caja de tu PC. Al estar conectada a la placa base, no hace falta alimentación externa, ni tampoco se tiene que conectar al PC con un cable. Con esta conexión, el cable HDMI saliente de la tarjeta se conecta tu monitor o TV, mientras que conectaremos la PS5 u otro PC a la capturadora con otro cable HDMI.
USB
La versión externa de las capturadoras de vídeo. Normalmente, caben en la palma de tu mano y su gran ventaja es su versatilidad y portabilidad. Están diseñadas, especialmente, para aquellos que tengan un portátil gaming, ya que son perfectas para ellos. Debido a que se conectan mediante USB, algunas tarjetas externas tienen input lag, especialmente si son baratas. Esto hace que la señal llegue a tu monitor con un poco de retardo. Hablando en plata, tú mueves tu personaje y pulsas un botón, pero en tu pantalla pasan unos microsegundos. Para evitar estos problemas, asegúrate de comprar un modelo que lleve tecnología de “baja latencia” y que disponga de HDMI pass-through.
Lightstream Studio
Con Lightstream Studio podrás hacer stream de tus juegos de PlayStation 5 en Twitch y en YouTube. El truco: podrás personalizar completamente tu directo, añadir overlays y cambiar algunas opciones, todo sin necesidad de una capturadora.
Lightstream Studio lleva el streaming en consolas al siguiente nivel. Este servicio basado en la nube te permite acceder a las opciones de tu stream directamente a través de un navegador web, y sin necesidad de una capturadora de vídeo. Así que si harás streamings en Twitch directamente desde tu PlayStation 5, pero por el camino te llevarás todas esas herramientas que permiten que tu stream se vea único.
Aquí están las instrucciones paso a paso para configurar y utilizar Lightstream Studio con tu PlayStation 5
- Crea una cuenta Lightstream en Lightstream Studio - Personaliza tu streams en Xbox y PlayStation (golightstream.com) y configura las opciones deseadas.
- Después ve a la configuración de red de tu PS5 y cambia el servidor DNS. Tienes que poner 52.143.11.150 y así tu PlayStation 5 estará lista para hacer streaming con Lightstream Studio.
- Ahora puedes comenzar tu stream normalmente con el botón Create de tu mando y comenzar a hacer streaming con todos los cambios e imágenes personalizadas que previamente has configurado en la web de Lightstream.
- En el navegador ahora podrás acceder a tu stream en tiempo real y cambiar las opciones. Ahí podrás cambiar los overlays, crear alertas, e incluso ver el chat de tu stream.
Lightstream Studio es una forma fácil e innovadora de hacer un stream profesional desde tu consola. Es perfecto para los novatos, intuitivo y ofrece todo lo que un stream necesita para quedar perfecto.
Preguntas frecuentes del streaming en PS5
Casi nunca tengo espectadores, ¿qué ocurre?
Pueden influir varias cuestiones. Intenta diferenciarte del resto de los streamers. Para ello, utiliza un buen micrófono, una buena cámara y un overlay profesional.
¿En qué plataforma debería hacer stream, YouTube o Twitch?
Aunque haya stream en Twitch que no tengan nada que ver con los juegos, la plataforma es para jugar. Millones de jugadores entran cada día y siempre buscan algo con lo que entretenerse. YouTube también está bien para hacer streaming, e incluso es una plataforma más avanzada en algunos aspectos, pero no se centra en los juegos.
¿Debería hacer stream con una capturadora o directamente con la consola?
Si quieres tener un stream perfecto te recomendamos siempre usar una capturadora. Pero si no tienes experiencia y quieres ver si el mundo del streaming es para tí, ver si te gusta, te aconsejamos comenzar haciendo streamings directamente desde la consola. Y si te gusta, dar el salto a la capturadora.
¿Podré hacer streaming a 4K?
Por el momento, solo se puede hacer stream a 4K en YouTube. Y tampoco puedes hacerlo directamente desde la consola, para hacer streaming 4K necesitarás una capturadora de vídeo 4K.
Compré una capturadora. ¿Qué programa de PC debería usar para hacer streaming?
El programa más usado para hacer streaming, y el más popular, es OBS Studio. Es gratuito y cuenta con muchas funcionalidades diferentes. Es un software muy potente. Tras un corto periodo para hacerte a él, te darás cuenta que OBS Studio es muy fácil de usar.
¿Puedo conectar mi webcam y micrófono de streaming directamente a la PlayStation 5 y hacer streaming con ellos?
¡Sí! Normalmente, todos los dispositivos USB de este tipo funcionan con la PlayStation 5 gracias al “plug and play". ¡Así que, conéctalos y arranca tu stream!