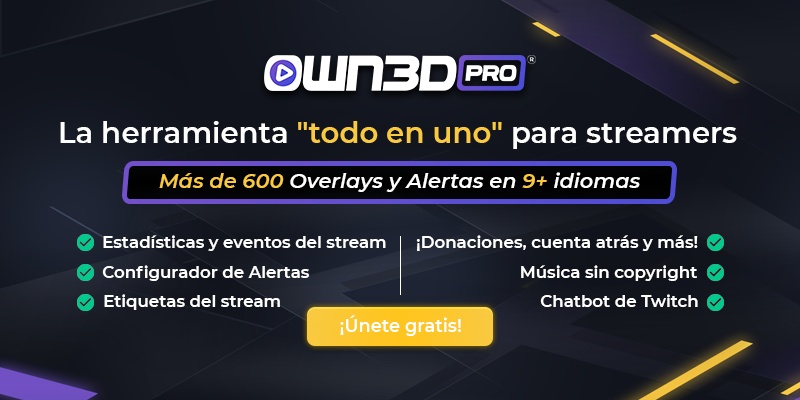Un resumen con lo más importante
- Con las nuevas consolas de Xbox puedes hacer stream tanto en Twitch, como en YouTube. Hacer streaming directamente a YouTube aún no se puede usando solo la consola. Seguramente, más pronto que tarde actualicen el sistema operativo para solucionar este problema.
- Si quieres tener un stream perfecto, deberías pensar comprar una capturadora de video. Con esta tarjeta, puedes mejorar la calidad de tu stream tanto visual como técnicamente. Un nuevo nivel de calidad que te hará destacar sobre el resto de streamers.
- Durante años, el programa OBS Studio es la mejor herramienta para hacer streaming usando una capturadora de vídeo.
- El streaming 4K es el futuro. Aunque todavía solo se puede hacer en YouTube, Twitch pronto seguirá su camino.
- No todas las capturadoras de video soportan streaming en 4K. La mayoría de tarjetas están diseñadas para trabajar en Full HD.
Opciones para hacer streaming con la Xbox Series X / Series S
Actualmente, es muy fácil comenzar a hacer streaming con tu Xbox. Tanto la Xbox Series X, como la Series S pueden hacer streaming de forma nativa en Twitch gracias a la aplicación disponible en la Microsoft Store. Esto no requiere de hardware o mucha configuración. La alternativa es hacer streaming usando una capturadora de vídeo. Gracias a la capturadora, obtendrás muchas más opciones y podrás configurar mejor los gráficos de tu stream. Usar una capturadora tiene muchas ventajas, pero también requiere de una configuración previa y un coste extra.
Streaming con capturadora de video

Lo primero que debes saber es qué resolución vas a usar. Dado que la Xbox Series X es una consola que se centra en juegos a 4K, si posees esta consola y quieres hacer directos, podría interesarte estar preparado para el futuro. Con una capturadora 4K podrás comenzar a hacer streaming a la máxima resolución. Aunque el streaming 4K solamente está disponible en YouTube, Twitch, lo más seguro, es que en algún momento nos ofrezca esta posibilidad para hacer directos 4K con la siguiente generación de consolas. Así que te aconsejamos prestar mucha atención a qué resoluciones soportan las nuevas capturadoras de video. Si tienes una Xbox Series S, “sólo” puedes jugar en 1440p, así que con una capturadora Full-HD tienes más que suficiente.
Cuando compras una nueva capturadora, asegúrate de que incluye la función "4K Passthrough". De esta forma podrás jugar a 4K y emitir en Full-HD.
Así que para disfrutar de la mejor experiencia de streaming, te recomendamos una capturadora 4K. Debes estar preparado para el futuro, ya que el gaming en 8K está a la vuelta de la esquina.
Hacer streaming con una capturadora te ofrece muchas más ventajas que hacerlo directamente desde la consola. Aunque para hacer streaming con capturadora necesitas un PC o portátil cerca, obtendrás todas las ventajas y los mejores resultados. De este modo, podrás controlar tu stream desde el PC, ajustar sus preferencias y cambiar hasta el más mínimo detalle. Además, la capturadora y el PC te permitirán trabajar con overlays. Estas plantillas le pondrán la guinda a tu stream ya que, gracias a ellos, tendrá una apariencia más profesional. No hay comparación entre un stream con un overlay y otro sin él. Transmitir directamente desde la consola nos dará un resultado “soso”.
Streaming sin capturadora de video

Realizar un streaming directamente desde la consola es mucho más fácil si eres novato. Los nuevos streamers tienen ante ellos la oportunidad de probar el streaming en Twitch sin presión o coste adicional. Dejando a un lado las limitaciones técnicas por no usar una capturadora, lo cierto es que es un proceso muy sencillo y accesible para todo el mundo. Solo necesitas tener una cuenta en Twitch.
Hacer streaming en Twitch con la Xbox Series X / Xbox Series S - Guía paso a paso

En este capítulo te vamos a explicar cómo comenzar a hacer streaming en Twitch directamente desde la consola, con la app de Twitch y, también, usando una capturadora de video.
Haz streaming en Twitch de tu Xbox Series X / Series S sin capturadora de vídeo
1. Configurando tu cuenta de Twitch
Como ya te he dicho antes, sólo necesitas una cuenta de Twitch para hacer streaming en la plataforma. Para crearla, debes abrir www.twitch.tv en tu PC, portátil, tablet o teléfono. También puedes utilizar el navegador Edge Browser disponible en tu Xbox. Ahora, pulsa el botón “Registrarse”, arriba a la derecha. Pulsa el botón morado y sigue las instrucciones. El registro es muy fácil y rápido. Una vez acabes, ya podrás usar tu nueva cuenta de Twitch tanto para ver a otros streamers, como para crear contenido. De esta forma podrás seguir otros canales y comentar con tu nombre en el chat.
2. Personaliza tu canal de Twitch
Antes de volver a la consola, te recomendamos echar un vistazo a la configuración de tu canal de Twitch. Puedes añadir información sobre tí, tus horarios y tu stream en general. Aquí también podrás añadir una imagen de perfil, un banner de Twitch e incluso subir una imagen para cuando no estés conectado. Recuerda que una primera impresión, si es buena, puede crear un vínculo para toda la vida con tus espectadores potenciales.
3. Descarga la app de Twitch
A diferencia de la PlayStation 5, las nuevas Xbox no cuentan con una opción integrada para hacer streaming directamente desde las consolas. Twitch cuenta con una aplicación que deberás instalar en tu consola desde la Microsoft App Store y así podrás comenzar a hacer directos. Para descargarla, abre la aplicación de la tienda de Microsoft en el menú principal de tu Xbox y busca "Twitch". Confirma la descarga y en pocos segundos la aplicación quedará descargada e instalada. Ahora la podrás abrir e introducir tu cuenta y contraseña.
4. Opciones del stream
Antes de comenzar, puedes configurar un poco la aplicación de Twitch para Xbox. Abre la app y dirígete a la pestaña “Opciones” o "Settings", haz clic y echa un vistazo a las opciones. Aquí podrás configurar la calidad de vídeo y los FPS que quieres. La mejor combinación es 1080p a 60 FPS, tus espectadores lo agradecerán. Eso sí, necesitas una buena conexión a Internet, al menos se necesita una línea de 10 Mb/s. Aquí tienes que estar atento y ver cómo es tu conexión. No sirve de nada tener una calidad de imagen excepcional si tu directo no para de cortarse porque tu conexión no es lo suficientemente rápida. Para ello, tienes que tocar el bitrate. Cuanto mayor sea el bitrate, mejor se verá la imagen, pero más conexión necesitarás. Si ves que tu conexión no es muy buena, elige emitir a 720p, pero si tu conexión te lo permite, siempre ve a Full-HD, i.e. 1080p.
5. Comienza el stream
¡Ya puedes comenzar tu stream! Pero, antes de nada, debes elegir un buen título para tu stream. Al elegir el título, intenta decir el juego al que vas a jugar. ¿Vas a jugar a Assassins Creed: Valhalla? Qué te parece un título como “¡Ya están aquí los vikingos! ¡Vamos a repartir hachazos en Assassins Creed: Valhalla"! Si no es tu estilo, no te preocupes, lo principal es que el título tenga sentido y suene interesante. Ahora te encuentras a un solo clic de convertirte en un streamer. Echa un vistazo a tus opciones, comprueba que todo esté bien y lee tu título en busca de errores gramaticales. Si todo está bien, ya estás listo. Haz clic en "Start Streaming" y disponte a entretener a la gente con tus partidas.
Haz streaming en Twitch de tu Xbox Series X / Series S con una capturadora de vídeo
¿Quieres comenzar directamente pensando en el futuro y por ello ya tienes una capturadora? Pues felicidades, has elegido el mejor método para ser streamer. El gran mundo de los streamers se abre ante ti y de tí depende ofrecer a tus espectadores el mejor contenido streaming posible.
1. Conecta tu PC, consola, TV y capturadora de video
Este punto varía dependiendo de la capturadora que hayas elegido. Es mejor seguir las instrucciones del fabricante. Por lo general, la capturadora se coloca dentro del PC, pinchada en la placa principal y desde allí se conecta a la consola y al monitor a través de cables HDMI. Las capturadoras de vídeo externas, generalmente, requieren una alimentación adicional o bien una conexión al puerto USB del PC o del ordenador portátil.
2. Descarga OBS
Ya has instalado tu capturadora y te estarás preguntando cómo comenzar, ¿verdad? ¿Te suena OBS Studio? Es un programa gratuito que te permitirá hacer streaming y configurar tu canal con todo lujo de detalles. OBS Studio es la herramienta más usada en todo el mundo y todos los grandes streamers la utilizan. Ofrece infinidad de posibilidades y no es muy difícil de configurar. Para descargar el programa, visita la web de OBS y descarga el instalador para tu sistema operativo. Después de eso, podrás abrir el programa y comenzar la instalación. Sigue las instrucciones, no tiene pérdida.
3. Conecta tu cuenta de Twitch a OBS
Antes de usar el programa, la primera vez, echa un vistazo a la guía rápida de instalación del fabricante de tu capturadora. Suele estar en la página del fabricante y te servirá para aprender algo más sobre OBS Studio. Si no la encuentras, puedes echarle un vistazo a nuestro completo tutorial de OBS, donde te enseñamos, paso a paso, cómo montar un streaming profesional en OBS.
Lo primero que debes hacer es conectar tu cuenta de Twitch a OBS. O más concretamente, tu canal de Twitch a OBS Studio. OBS Studio actúa como una especie de interfaz entre Twitch y tu capturadora. Para ello, tienes que irte a "Stream", en las opciones del menú y seleccionar Twitch en la lista de proveedores. Al elegirlo se abrirá una ventana donde podrás introducir los datos de tu cuenta Twitch: usuario y contraseña. Una vez hecho esto, puedes conectar tu cuenta y ya estarás listo.
4. Calidad de video de tu stream
Si todavía tienes las opciones abiertas, haz clic en el menú “Output” o “Salida”, y echa un vistazo a todas las posibilidades. Al principio, esto puede ser abrumador, pero te acostumbrarás en poco tiempo.
Si todavía no lo tienes, elige el códec x264. Esto te dará la mejor estabilidad con la mejor calidad. Es la opción más elegida por los streamers de todo el mundo desde hace mucho tiempo.
Aunque puede que te interese más la parte de abajo donde puedes poner la calidad de tu stream. El método de control de calidad CBR se asegura que tu stream vaya siempre fluido y no se cuelgue. El bitrate y el tamaño del búfer deben ser siempre el mismo. El valor introducido dependerá de qué conexión tengas a Internet. Por ejemplo, si tienes una conexión de 10 Mbps, puedes probar poner 3500 en ambos campos. Si tu línea no es muy buena, te recomendamos usar unos 2200. Tener un bitrate alto implica una buena calidad de vídeo y reduce los artefactos en la imagen.
5. Video
Por supuesto que la resolución es algo importante para muchos usuarios. Los directos que van a 720p apenas tienen espectadores hoy en día. La gente pide 1080p como mínimo. Los espectadores buscan siempre la mejor calidad de video. Aquí debes elegir la resolución que quieras en el menú. De nuevo te decimos qué debes asegurarte de que tu conexión es lo suficientemente potente para lidiar con la resolución elegida. Si tu stream va a ser en 720p, no tienes que preocuparte, la señal que llega a tu monitor o TV es la misma que verás en el dispositivo de salida. Y si hablamos de FPS, siempre recomendamos 60 FPS para que tus espectadores tengan la mejor experiencia, pero si tu Internet no es rápido, bájalo a 30 FPS.
Hacer streaming en YouTube con la Xbox Series X / Xbox Series S sin una capturadora de vídeo

Por desgracia, esto aún no es posible. No se puede hacer streaming en YouTube solo usando tu Xbox. Aunque en la Tienda de apps de Microsoft existe una aplicación de YouTube, ésta se usa para ver vídeos y no para emitir. Así que podrás ver vídeos y streams en tu Xbox Series X / Series S sin problemas, pero no podrás realizar directos o streamings por ahora.
Hacer streaming en YouTube con la Xbox Series X / Xbox Series S con una capturadora de vídeo
Si tienes una Xbox y quieres hacer directo en YouTube, necesitas una capturadora de vídeo y un PC. La configuración es idéntica a la que se usa para hacer streaming en Twitch, pero tiene algunos pequeños matices. En el capítulo "Haz streaming en Twitch de tu Xbox Series X / Series S sin capturadora de vídeo” ya te hemos contado todos los detalles sobre cómo comenzar tu stream en Twitch con OBS.
1. Introducción
Así que ya has configurado todo y has conectado todos tus componentes a tu PC y consola. Estás listo para entrar a tu cuenta de YouTube usando OBS.
2. Configura tu cuenta de YouTube
Tu canal de YouTube es la cara de tu stream, tu tarjeta de presentación. Para personalizar tu canal, abre la web de YouTube en tu navegador en tu PC o consola, y haz clic en la imagen de tu canal (arriba a la derecha). En "Mi canal" podrás, por ejemplo, cambiar tu foto de perfil y escribir una pequeña descripción sobre ti y tu canal. De esta forma los espectadores te encontrarán más fácil y sabrán de qué va tu stream.
3. Descarga OBS
Vuelva a abrir la página de descarga e instale OBS Studio en tu PC o portátil. En la página también encontrarás una guía rápida con la configuración básica y que, si eres novato, es muy interesante de leer para aprender lo básico.
4. Entra a YouTube a través de OBS Studio
En el menú de OBS puedes conectar tu cuenta de YouTube en el apartado "Stream", en las opciones. Después, si ya tienes configurada la calidad de vídeo y la resolución, estás listo para empezar.
Añade un overlay a tu stream en Xbox Series X / Xbox Series S
Con OBS Studio puedes darle a tu stream ese extra que te ayudará a que se vea mucho mejor, como son los overlays y los paneles. Los overlays son elementos gráficos que estarán siempre adornando tu directo, mostrarán cosas como el chat, cuantos espectadores tienes y las alertas. Hay diseños de todo tipo, sea cual sea tu gusto encontrarás un overlay a medida o que vaya con tu juego. Un buen diseño te asegura más seguidores y espectadores, la primera impresión es fundamental. Si quieres ver una gran selección de diseños te recomendamos visitar nuestra tienda. Allí encontrarás seguro un diseño o algún elemento perfecto para tu stream.
Con nuestros overlays tendrás un paquete completo y sin complicaciones. Nuestras imágenes ya tienen el tamaño perfecto y están listas para ser instaladas con unos pocos clics.
Inserta un overlay en tu stream de Xbox

Permítenos contarte cuán fácil es añadir un overlay a OBS Studio.
Lo primero que debes hacer es crear una nueva escena en OBS. Para ello, debes darle al + abajo a la izquierda de la pantalla y añadir una “Nueva escena” o "New Scene". Una escena es un elemento adicional para tu stream y puede usarse para mostrar una imagen o un overlay diferente. Cómo quieres añadir una imagen, debes ir a “Fuentes” o “Sources” y pulsar “Imagen”. Ahora se abre el explorador de carpetas y podrás seleccionar el archivo de imagen deseado. Así que ve a donde esté la imagen que quieres, selecciónala y dale a "OK".
Listo, tu overlay ya está integrado y tu stream ya es diferente al resto. Ahora puedes pensar en añadir diferentes escenas con overlays para cada situación del stream: comienzo, pausas, charlas, etc… Muchos streamers tienen una escena para juegos, otra para chat, y otra para cuando se ausentan un momento. Aprovecha y usa todo el potencial de tu nuevo overlay para que la gente pueda disfrutar del mejor stream posible.
Capturadora de vídeo y PC
Para tener un stream personalizado y bueno, es esencial disponer de una tarjeta capturadora. Casi todos los streamers que triunfan utilizan este método y al final los espectadores lo agradecen bastante. Es la mejor forma de crear un canal único y personal, y que tus streamings se diferencien del resto. Usando el programa gratuito OBS Studio, el potencial de una buena capturadora de vídeo y tú carisma, nada se interpondrá en tu camino para hacer un stream inolvidable.
Diferencias entre las capturadoras de vídeo internas y externas
Interna

Interna significa, como su propio nombre indica, que la capturadora está dentro de tu torre. En la mayoría de casos, se conectan a un PCIe, por debajo de tu tarjeta gráfica en la placa base. La capturadora interna no necesita alimentación extra ya que se la da la fuente de alimentación a través de la placa, y se conecta al monitor y consola a través de dos cables HDMI.
Externa

Si coges las dos capturadoras, interna y externa, al lado la una de la otra, parecen dos dispositivos completamente diferentes; pero, lo cierto es que ambos dispositivos hacen exactamente lo mismo, aunque de diferente forma. La única diferencia entre una capturadora interna y una capturadora externa es que una requiere uno o dos cables más para conectarlas a la consola y a tu PC. La mayoría de fabricantes utilizan conexiones USB para conectar las capturadoras externas a los ordenadores. A menudo, cuando usamos capturadoras de vídeo externas baratas podemos experimentar “input lag”, o lo que es lo mismo, cabrearnos porque cuando pulsamos un botón, el personaje no dispara o se mueve al momento. Por ello, os aconsejamos buscar capturadoras con la función de “baja latencia”, “low latency” o “zero latency”. Muchos fabricantes suelen indicarlo en las descripciones de sus productos.
Lightstream Studio

¿No tienes PC y quieres seguir teniendo un streaming visualmente bonito, con tu overlay, alertas y todo sin usar una capturadora? ¿Tampoco te apetece pelearte con la configuración de OBS Studio? Pues no te preocupes, que tenemos justo lo que necesitas.
Cada vez hay más streamings de jugadores de consola, pero no todo el mundo cuenta con los recursos económicos o técnicos para comprar un buen PC, una capturadora y demás. ¿Por qué renunciar a tener un stream de calidad? Lightstream Studio llega para echarte una mano. Este servicio basado en la nube te ayudará a hacer streaming directamente desde tu Xbox a Twitch y te habilitará un montón de opciones para agregar, por ejemplo, overlays.
Hemos creado una pequeña guía que te ayudará a configurar tu stream en dos minutos y disfrutar de todos los beneficios de Lightstream Studio.
- Visita Golightstream con el navegador de tu ordenador y crea una cuenta. Tendrás varias opciones, así que busca la que mejor se adapte a ti.
- Ahora entra en tu cuenta de Twitch a través de Lightstream y conecta ambos servicios. Twitch seguirá siendo la plataforma en la que haces streaming, Lightstream solo actúa como un intermediario entre tu consola y tu stream, y donde podrás personalizar diferentes aspectos.
- Comienza un nuevo proyecto en la web de Lightstream y personaliza todo a tu gusto. Puedes añadir overlays y realizar cambios en tu stream.
- Ya está todo listo, ahora puedes abrir tu aplicación de Twitch en tu Xbox y comenzar tu stream. Antes de nada, asegúrate de que Lightstream está seleccionado como destino. Una vez hecho esto, puedes comenzar tu stream como siempre y nunca antes se habrá visto tan bien. Sin PC, sin capturadora, sin líos de cables, ni nada. Facilísimo.
- Mientras tu stream está en marcha, puedes modificar algunas cosas y ajustar ciertas opciones al momento. ¡Que te diviertas!
Preguntas frecuentes del streaming en Xbox Series X / Xbox Series S
¿Necesito una cámara y un micrófono para hacer streaming con la Xbox Series X / Series S?
La cámara y el micrófono no son necesarios, pero son importantes para que los espectadores creen un vínculo contigo a largo plazo.
¿Puedo conectar y usar cualquier micrófono o cámara a mi Xbox?
Si se conectan mediante USB, sin problema.
¿Por qué no puedo hacer streaming en YouTube con mi Xbox sin capturadora de vídeo?
Microsoft es la única que sabe la respuesta. Sin embargo, creemos que muy pronto añadirán esta opción en una actualización de sistema.
¿Debería comprar una capturadora interna o externa?
Eso depende de lo que tú prefieras. Mucha gente prefiere la interna para evitar los cables por medio. Otros, sin embargo, prefieren la externa para usarla con los portátiles o si viajan mucho.
¿Hay diferencias en cuanto al streaming entre la Xbox Series X y Xbox Series S?
No existe una diferencia en cuanto a funciones básicas. Ambas consolas funcionan con el mismo sistema operativo y el uso e instalación de componentes, como las capturadoras o micrófonos y cámaras, es la misma. La única diferencia es que la Xbox Series X, puede hacer stream a 4K y la Series S con una resolución híbrida de 1440p.