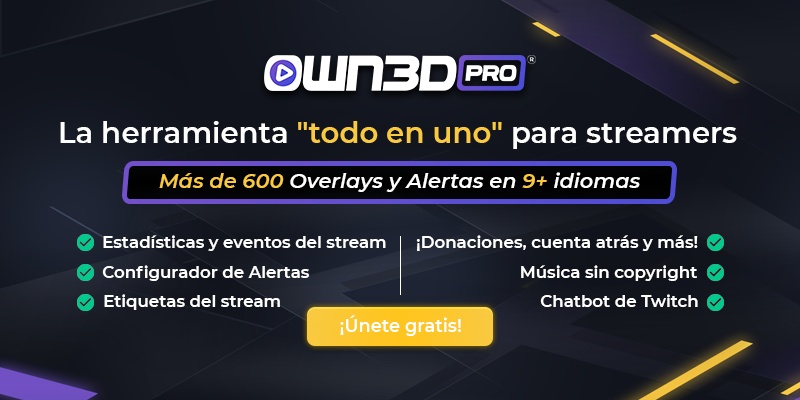Introducción
Desde principios de 2017, Nintendo ha estado deleitando a las masas con su consola portátil, Nintendo Switch. La Nintendo Switch tiene todo lo necesario para jugar y hacer streaming durante horas. Mario, Peach, Donkey Kong, Link, Luigi y muchos más están esperándote con nuevas aventuras. Además, juegos como FIFA, Assassins Creed o Fortnite llegan a Switch, al mismo tiempo al mundo de Nintendo por primera vez en la historia. Este nuevo contenido es perfecto para empezar a hacer streaming.
¿Te has dado cuenta también y quieres compartir tus partidas en Nintendo Switch con tu comunidad? ¿Quieres hacer streaming de Animal Crossing, Mario Kart o Zelda con tu consola de Nintendo? ¡Entonces, estás en el lugar indicado! Te explicaremos cómo puedes hacer stream con tu Nintendo Switch y te diremos todo lo que necesitas para conseguirlo. Y, como el proceso varía según la plataforma, hemos creado guías para hacer streaming en Twitch, YouTube y Facebook. ¡Bienvenido al mundo de los directos en Nintendo Switch!
Requisitos para hacer streaming en Nintendo Switch
Para realizar un streaming con tu Nintendo Switch, necesitas cumplir algunos requisitos. Lo primero, tener una Nintendo Switch. Vale, fuera de bromas, hemos creado un resumen con todo lujo de detalles para que puedas mostrar tus partidas en Twitch, YouTube, Facebook y demás.
Hardware
Es importante mencionar que para hacer streaming necesitas una Nintendo Switch. Por desgracia, no es posible hacer streaming con una Nintendo Switch Lite. Además, tampoco se puede hacer streaming directamente de la consola, como si se puede con una PlayStation o Xbox.
Entonces, lo primero que necesitas es una capturadora de video. Te podemos recomendar algunas de Elgato, Razer y otras más baratas de AverMedia. También necesitarás el Nintendo Switch Dock, un ordenador con su monitor, conexión a Internet con una subida de, al menos, 6 Mbps, una TV o monitor donde jugar y dos cables HDMI.
Si además quieres que tus espectadores te vean la cara, y te escuchen, necesitarás una webcam y un micrófono. Para comenzar, te recomendamos la Logitech HD Pro Webcam C920 y el micrófono Auna Mic 900B.
No necesitas más cosas para comenzar a hacer streaming. Una vez que lleves varios meses, puedes comprar luces o una pantalla verde o croma.
Instalación del hardware
Si tienes el hardware necesario, es hora de pasar al siguiente punto y conectarlo.
- Comienza conectando tu Nintendo Switch al dock y quita los joy-cons.
- Conecta el cable HDMI al dock de tu consola y el otro extremo a la entrada IN de tu capturadora de vídeo. El segundo cable HDMI tendrás que conectarlo desde la salida OUT de tu capturadora, al monitor donde vayas a jugar.
- Después, conecta el cable USB de tu capturadora de video al PC para poder tener en tu PC la imagen y el sonido que salen de tu Switch. Si tu capturadora es interna, solo tendrás que conectarle los cables HDMI.
- Por último, conecta tu webcam y micrófono al PC. Después los añadiremos al overlay para que se vean por encima de tu streaming con tu software de streaming. Una vez todo conectado estás listo para comenzar tu directo en Twitch, YouTube o Facebook.
Software
Si ya has configurado bien todos tus componentes, ahora es momento de comenzar a configurar e instalar tu software de streaming. Para hacer stream necesitas un software de streaming, da igual dónde quieras hacerlo. Estos programas te ayudan a codificar la imagen y el sonido para luego poder emitirlo.
Actualmente, existen un montón de programas diferentes para hacer streaming. Por ejemplo, en nuestra guía de cómo hacer streaming en Nintendo Switch mencionamos OBS Studio. Este es el programa gratuito más popular de Internet y está considerado el número uno. Pero también existen otras opciones como XSplit, Twitch Studio, Filmora Wondershare, Streamlabs OBS, Lightstream Studio y muchos más. Échales un vistazo a todos y elige cuál es el software de streaming que más se ajusta a tus necesidades.
Configuración de OBS Studio:
Te enseñaremos cómo comenzar a hacer stream en Nintendo Switch y qué opciones tienes que poner en OBS Studio. Configura fácilmente, y paso a paso, OBS Studio:
- Primero, descarga OBS Studio de la web oficial: https://obsproject.com/de
- Instálalo en tu PC.
- Una vez listo, abre OBS Studio. Arriba verás un cuadro negro y abajo la zona de las "Escenas", "Fuentes", "Mezclador de audio", "Transiciones de escenas" y "Controles". Para empezar, nos vamos a centrar en las escenas, fuentes y controles.
- Ahora ve a "Configuración" en la sección de "Controles" y selecciona “Stream” en el menú. Allí podrás seleccionar “Plataforma” y elegir Twitch, YouTube o Facebook, dependiendo de dónde quieras hacer streaming.
- Pega la stream key o clave de transmisión en cualquiera de las opciones que hayas elegido. Ahora ya puedes comenzar el stream. Lo único que necesitas es que la imagen y el sonido lleguen al programa. Además, también puedes configurar la webcam y el micrófono en OBS y que se vean, por ejemplo en Twitch, cuando comiences el directo.
- Cierra las opciones y añade tu capturadora de vídeo a la escena. Para ello, ve a “Fuentes”. Tienes que pulsar el "+" y seleccionar "Dispositivo de captura de vídeo". Normalmente, OBS lo detecta automáticamente y lo muestra debajo, donde pone “Dispositivo”. Si este no es el caso, simplemente selecciónala manualmente desde el menú desplegable. El resto de opciones déjalas como están y cierra la ventana.
- Enciende tu Nintendo Switch para tener imagen en OBS Studio.
- Ahora tienes que agregar el micrófono y tu webcam a OBS. Para la webcam, tienes que agregar una fuente. Otra vez en “Dispositivo de captura de vídeo” y elegir la webcam, en vez de la capturadora. Tanto la webcam cómo la capturadora mandan imagen a OBS.
- El micrófono ya estará conectado por defecto a OBS, o debería estarlo. Abajo a la derecha de las “Fuentes” encontrarás el “Mezclador de audio”. El segundo controlador de volumen es el micrófono. Si ves la barra verde moverse mientras hablas, entonces el micrófono está bien conectado. Si no ves nada, tienes que darle al engranaje de al lado y seleccionar tu micrófono de manera manual.
- Después de colocar tu cámara y la imagen del juego que llega desde la capturadora, ya estás listo. Para comenzar lo único que tienes que hacer es darle a “Comenzar Stream” en la zona de "Controles".
Un último consejito: si no se muestra la imagen de la consola en OBS Studio, cambia el tipo de resolución de “FPS” a “Personalizado”. Pon tu resolución a 1080p y los FPS a 60.
Hacer streaming de Nintendo Switch en Twitch
Si decides hacer streaming de tu Nintendo Switch en Twitch, sigue las siguientes indicaciones:
- Si no tienes cuenta en Twitch, primero debes crear una. Para ello, puedes ir arriba a la derecha en la página principal de Twitch.tv.
- Una vez creada y confirmada tu cuenta, puedes entrar al “Panel del creador” haciendo clic en tu foto de perfil. Allí encontrarás tu clave de transmisión o stream key, que posteriormente pegarás en las opciones de OBS Studio. Para introducir la clave ve al capítulo anterior y sigue los pasos 4 y
- Una vez que tengas instalado el hardware y conectado todo a OBS, puedes comenzar tu stream desde OBS Studio.
- Podrás ver el chat y la información del stream en el “Panel de control” de Twitch. Usa el monitor del PC, tu tablet o tu móvil para leer el chat.
Hacer streaming de Nintendo Switch en YouTube
Si decides hacer streaming de tu Nintendo Switch en YouTube, sigue las siguientes indicaciones:
- Necesitas una cuenta en YouTube. Sin embargo, aquí no solo creas una cuenta para YouTube, sino que creas una cuenta de Google que podrás usar para todos los servicios de la compañía (email, docs, fotos..).
- Si ya estás dentro de tu cuenta de YouTube, ve al icono de la cámara que tiene un +, arriba a la derecha, y dale a “Empezar directo”.
- Atención: si ya has registrado una cuenta en YouTube, tienes que verificar tu número y esperar 24 horas antes de comenzar a hacer streaming de tu Nintendo Switch.
- Si ya has pasado ese proceso, aparecerá una ventana después de darle a “Empezar directo”. Allí podrás encontrar toda la información relevante como el título, descripción, juego e imagen de previsualización. Sin el último, solo se mostrará una imagen aleatoria como previsualización. Esto no impresiona a nadie, así que deberías preparar una imagen siempre antes de tu directo.
- Después, te mostrará tu clave de transmisión o stream key, la cual tendrás que introducir en OBS, como ya te hemos explicado arriba, en “Configuración de OBS”. Allí también encontrarás las instrucciones para añadir a OBS una cámara, una capturadora de vídeo y el micrófono.
- Ahora ya puedes comenzar tu stream en OBS Studio. Si no tienes tu streaming puesto en “Privado” en las opciones de YouTube, tu stream de Nintendo Switch estará online en cuestión de segundos.
Hacer streaming de Nintendo Switch en Facebook
Si decides hacer directo de tu Nintendo Switch en Facebook, sigue las siguientes indicaciones:
- Lo primero es ir a Facebook Gaming y entrar con tu cuenta de Facebook. Si no tienes una, debes crearla.
- Ahora tendrás que crear una página de Facebook. Para ello, tienes que darle a "Let's go", que es lo contrario de crearte un Facebook al entrar en Facebook Gaming.
- El primer paso es crear una página para creadores de contenido de videojuegos. Clic en el enlace de “Crea tu página”. Rellena la información y dale a “Siguiente”.
- Ahora te dirá que elijas un software para codificar. Una vez hecho esto, introduce las opciones que te recomiendan en el software de streaming. Allí te explican cómo hacer este proceso. Pero si no te queda claro, tenemos una guía, paso a paso, de cómo hacerlo en "Configurar OBS" que te explicará cómo configurar las opciones de tu software de streaming favorito para poder hacer un stream de Nintendo Switch.
- Es hora de ir a fb.gg/streamer. Aquí encontrarás tu panel de control y podrás introducir tus datos, ver las herramientas y tus estadísticas.
- Clic en "Configurar directo". Allí verás tu clave de transmisión o stream key. Pega la stream key en las opciones de tu software de streaming, como ya te explicamos en "Configuración de OBS".
- Ahora lo único que tienes que hacer es comenzar el stream en tu programa de streaming y comenzarás tu directo de Nintendo Switch en Facebook.
Para streams adicionales, ve a “Vídeos” en tu página de Facebook y después a "Estudio del creador".
Mejora la calidad de tu stream en Nintendo Switch
La mejor forma de mejorar tu stream es cambiando las opciones en tu software de streaming. En OBS Studio las encontrarás en la “Configuración”, en la zona de “Controles”, y allí tendrás que ir a "Output" o “Salida.
Bajo "Video Bitrate" podrás, dependiendo de tu velocidad de subida, poner más de 2.500 kbits/s. Por ejemplo, Twitch recomienda poner 4.500 kbits/s con una resolución de 720p y 60fps. Antes de nada, asegúrate de que tu conexión a Internet es buena, sobre todo la velocidad de subida, y que tu procesador y gráfica pueden aguantar tanto bitrate. Si este no es el caso, el streaming no irá bien. Deberías usar la mitad de tu velocidad de subida para evitar fluctuaciones en la línea.
También puedes mejorar la calidad de tu stream de otras formas. Por ejemplo, lo mejor es seleccionar "Full power" en los "Encoder presets". Pero ten en cuenta que esto no siempre es posible ya que Twitch, YouTube y Facebook no permiten que los novatos hagan streaming a más de 720p a 60fps. Para mejorar la calidad de tu stream, tienes que hacer stream durante más tiempo. En Twitch, por ejemplo, alcanzarás el rango de afiliado tras unas semanas, si todo va bien y atraes a la suficiente gente a tu stream. Esto te permitirá hacer stream a 1080p.
Cómo hacer stream en una Nintendo Switch - Preguntas frecuentes
¿Puedo hacer stream en Twitch con una Nintendo Switch?
Directamente no, pero sí puedes utilizar una capturadora de vídeo y un programa en el PC para emitir tus partidas en Twitch, desde tu Nintendo Switch.
¿Puedo hacer stream con una Nintendo Switch sin una capturadora de vídeo?
Sentimos decirte que no es posible. La Nintendo Switch no cuenta con un programa interno para hacer streaming directamente en portales como Twitch y demás. Para hacer streaming necesitas una capturadora de vídeo.
¿Puedo hacer streaming en Discord con la Nintendo Switch?
Actualmente no se puede. Discord detecta automáticamente el juego al que estás jugando y te permite abrir el directo. Como el juego está en tu Nintendo Switch, no hay forma de decirle a tu PC a lo que estás jugando. Aunque tengas conectada la Switch a la capturadora de vídeo, Discord no puede saber el juego.
¿Cómo hacer que tu streaming con la Nintendo Switch tenga menos lag?
Si el stream con tu Nintendo Switch va mal, echa un vistazo a las opciones del software de streaming. A menudo, este problema está relacionado con el bitrate del vídeo o con problemas con los ajustes del encoder. Por otro lado, también debes tener en cuenta que tu CPU y GPU deben tener una cierta potencia para ofrecer un rendimiento perfecto. Si tu PC no es muy potente, reduce el bitrate de vídeo en las opciones.