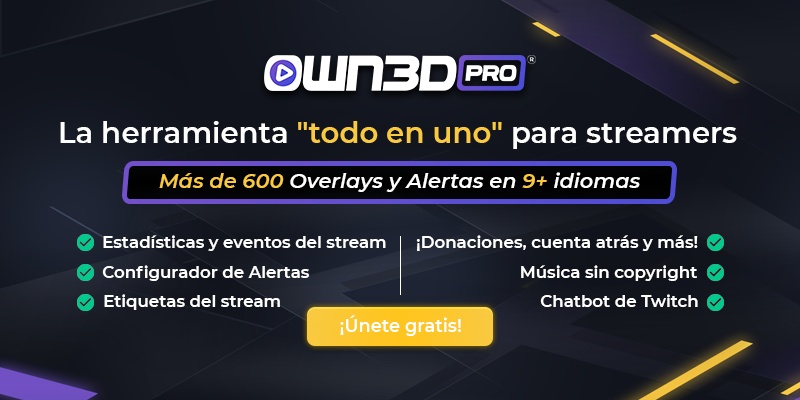Pero antes de que estas palabras te desanimen, permíteme decirte una cosa: confía en nuestra guía y el resto solo serán tus ganas y tiempo. ¡Estamos muy comprometidos a dotar a todos los streamers, con nuestro apoyo completo, y no dejaremos que nadie se quede atrás, incluyéndote a ti!
En la siguiente guía te diremos todo lo que necesitas para hacer streaming, qué requisitos debes cumplir y, al terminar, habrás aprendido a realizar streams en Twitch. Básicamente, esta guía de streaming responderá a todas tus preguntas para que comiences a transmitir en Twitch y te conviertas en un tiburón, perdón, en un streamer.
1 Prepárate para hacer stream en Twitch
Teóricamente, podrías visitar simplemente Twitch, crear una cuenta y comenzar a hacer streaming. Sin embargo, si empiezas así tu aventura, es muy posible que no tengas muchos espectadores. Con más de 7 millones de canales en Twitch, tienes que tener algo especial para destacar sobre el resto. Pero no te preocupes, estamos aquí para contarte cómo funciona este mundillo.
El primer paso es tener una buena preparación. Antes de empezar con el hardware necesario, el software usado para emitir, y demás, es importante que aprendas la información más esencial.
1.1 Lee las directrices

Antes de poner un pie en Twitch, deberías, sí o sí, leer las normas de la comunidad de la plataforma de streaming morada. Es muy importante que conozcas lo que puedes y no puedes hacer.
Por ejemplo, está prohibido comunicarte con tus espectadores con un discurso de odio, violencia, racismo o discriminación de ningún tipo, así como utilizar música sin licencia. También hay un código de vestimenta que debes seguir, evitar hacer spam y otros puntos también importantes.
Afortunadamente, es fácil protegerse contra esto. Así que lee las directrices de la comunidad y entérate de todas las cosas con las que deberías de tener cuidado. Aquí encontrarás las directrices!
1.2 Crea una cuenta
Ahora que ya estás al día con las directrices y normas de la comunidad, estamos listos para comenzar. El primer paso es registrar una cuenta en Twitch. Al igual que en otras plataformas, solo tienes que crear una cuenta usando tu dirección de email y una contraseña.
Para ello, lo mejor es que uses tu ordenador y vayas a Twitch.tv. Arriba a la derecha encontrarás el botón “Registrarse”. Después, se abrirá un formulario que deberás rellenar con tus datos.
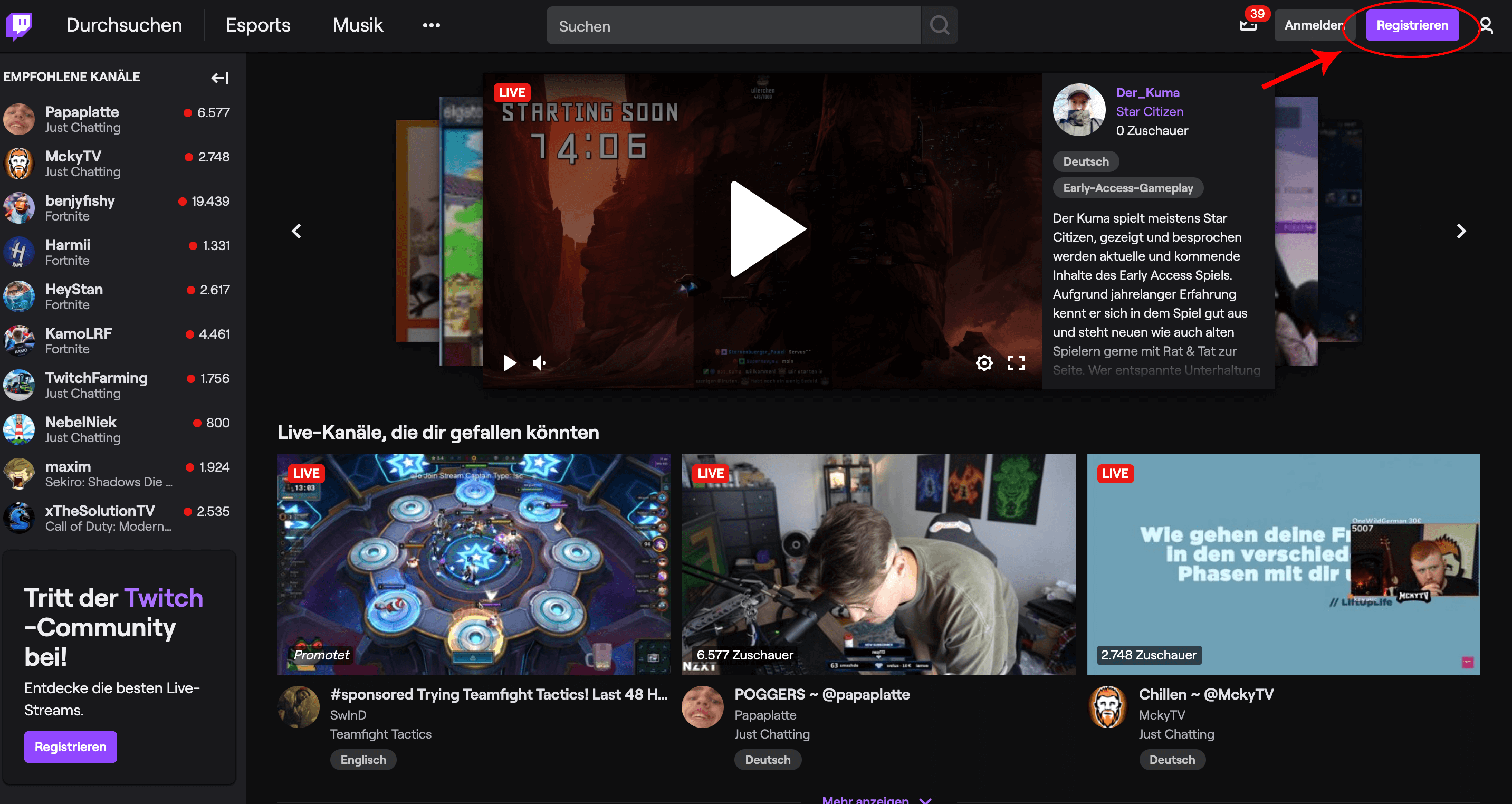
Twitch register form
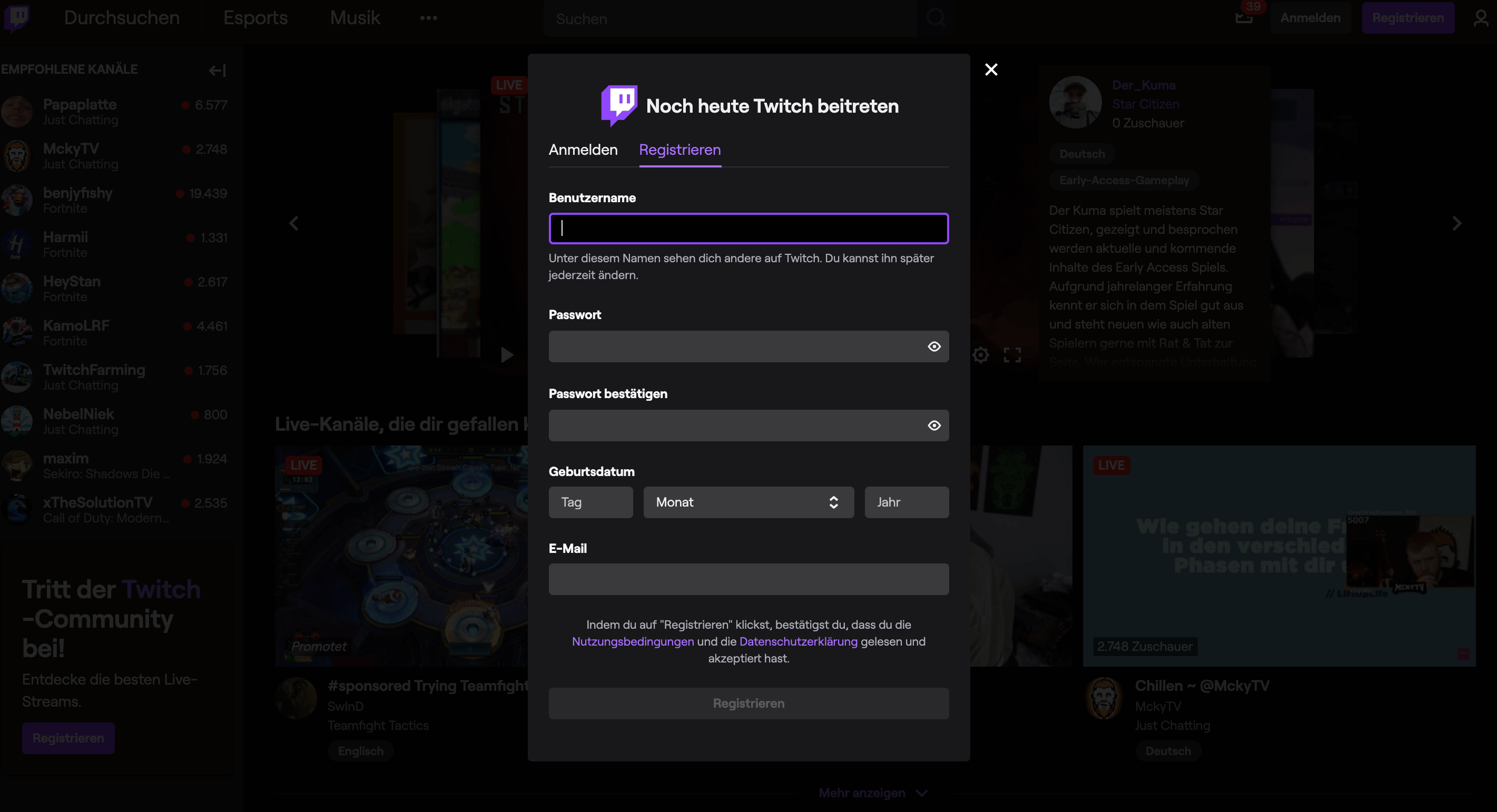
Twitch register form
Empieza eligiendo tu nombre de usuario. Esta es la primera gran decisión que debes tomar en tu camino al mundo del streaming.
El nombre de usuario es el que posteriormente aparecerá en tu canal. Es el nombre por el que te identificarán tus seguidores y aportará valor de reconocimiento, justo como el diseño de tu canal, pero hablaremos sobre ello más tarde. Cuando elijas un nombre, asegúrate que se lee fácil, te identifica, y no es una sucesión aleatoria de caracteres alfanuméricos, y, sobre todo, que tenga algo especial. Al mismo tiempo, es buena idea comprobar antes si el nombre está disponible en redes sociales y que está disponible al momento para evitar futuros problemas.
Buenas noticias:
Si alguna vez quieres cambiar tu nombre, puedes hacerlo desde la configuración de Twitch. Piénsalo bien ya que solo podrás cambiar de nombre una vez cada 60 días. Eso sí, podrás cambiar las mayúsculas y minúsculas de tu nombre en cualquier momento.
Después de añadir tu dirección email, tu fecha de cumpleaños y la contraseña, en el formulario, haz clic en “Registrarse”. Después deberás confirmar tu dirección email. Para ello, busca un email remitido por Twitch en tu bandeja de entrada e introduce el código que te facilitan en el formulario de Twitch.tv.
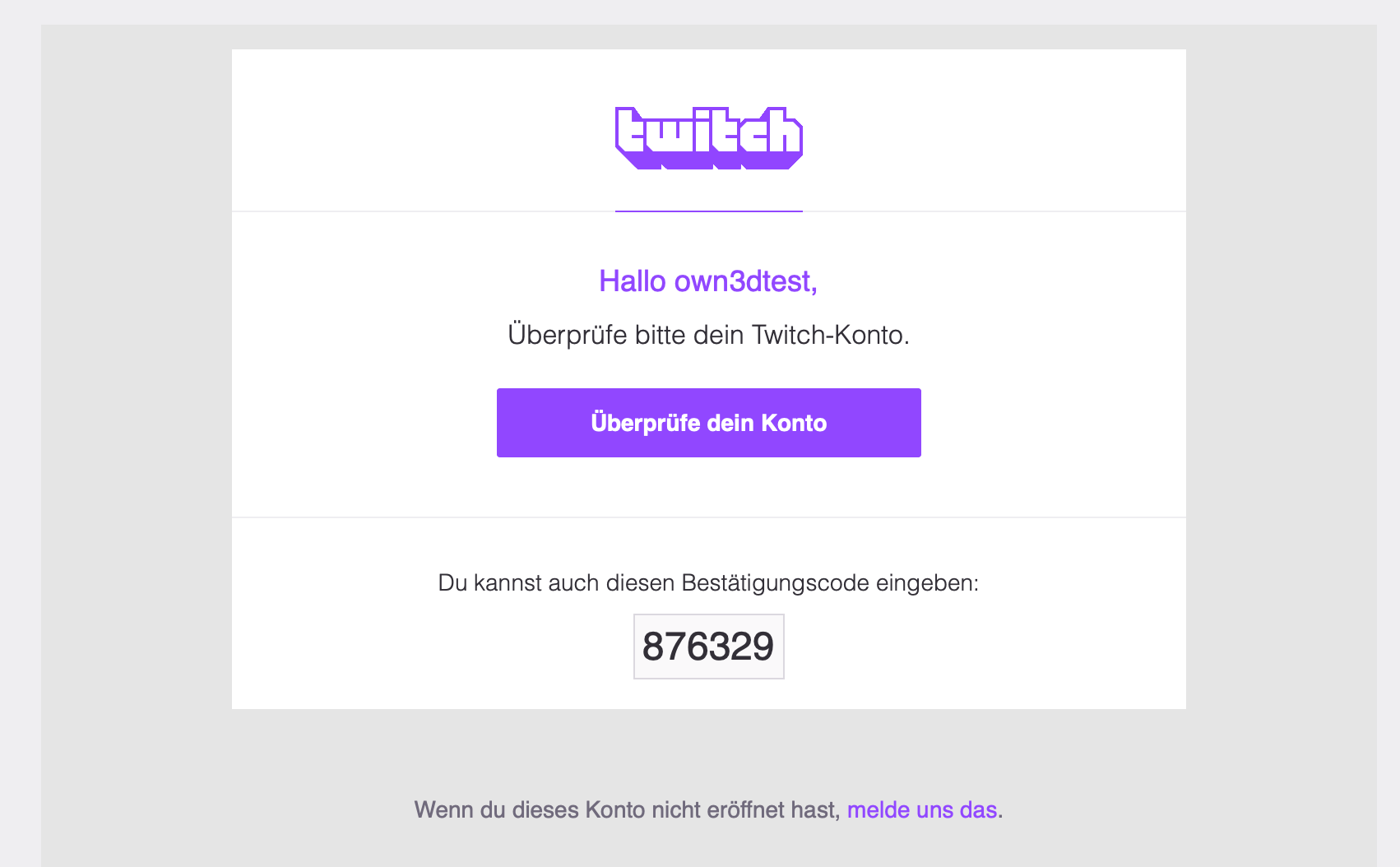
Código de verificación de Twitch
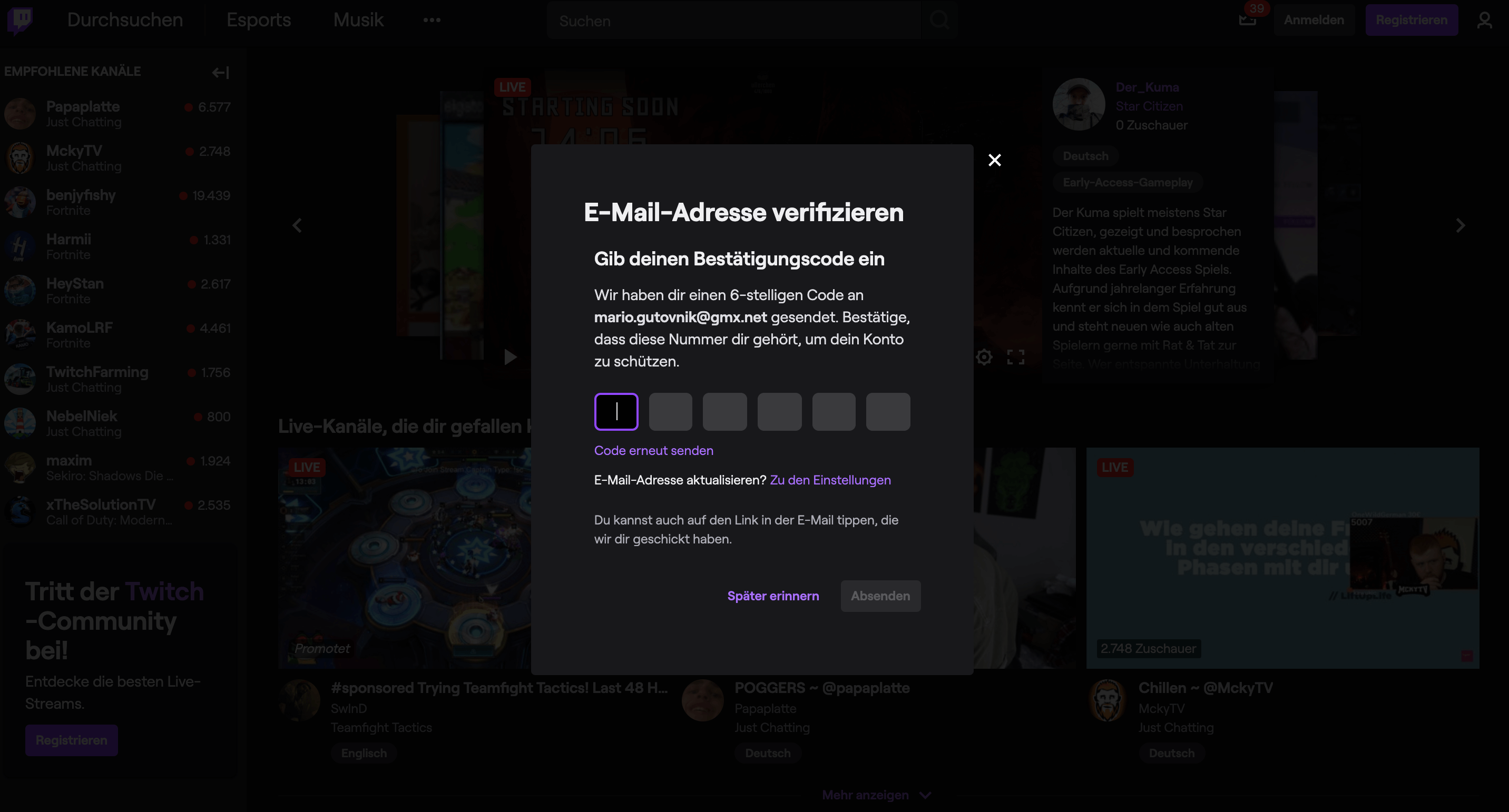
Campo de entrada de la verificación de los twitch
Para proteger tu cuenta, de accesos no autorizados, debes configurar la autenticación en dos pasos en la pestaña “Seguridad y privacidad” en tu configuración. Cada vez que entres a Twitch, desde cualquier dispositivo, recibirás un código en tu teléfono móvil o en Authy (app de Android e iOS). Solo usando este código podrás entrar a tu cuenta al poner tu email y contraseña.
Et voila, acaba de nacer tu cuenta de Twitch. Ahora ya puedes comenzar a diseñar y configurar tu perfil de Twitch.
1.3 Crea un perfil de Twitch

Para hacer cambios importantes en tu nueva cuenta, ve arriba a la derecha a la foto de tu perfil y pincha en “Configuración”.
Aquí, antes de nada, sube tu banner y la imagen de perfil. Si todavía no tienes ni lo uno, ni lo otro, encontrarás una gran variedad de banners e imágenes de perfil personalizables en nuestra tienda.
Está en tu mano subir una foto tuya o un logo que te represente. También es posible crear un avatar, por ejemplo, con estilo manga. Con nuestro Creador de Avatares podrás crearte tu propio avatar en pocos minutos.
Sin embargo, es importante tener en cuenta lo siguiente, algo que leerás en esta guía de streaming a menudo:
Todos los elementos del diseño (banner, logo, overlays, alertas etc.) deben estar coordinadas gráficamente. De esta forma, te aseguras una apariencia homogénea en tu canal, algo que demuestra profesionalidad y atrae a seguidores potenciales. Con nuestra ayuda, los añadirás sin problemas. Si aún tienes problemas integrando los elementos de nuestros diseños, nuestro equipo de atención al cliente está disponible las 24h del día.
Una vez que hayas añadido el banner y una imagen de perfil, puedes escribir una breve descripción sobre tu persona en la sección de “Biografía” en el apartado “Ajustes del perfil”, que encontrarás debajo del lugar donde subiste tu banner.

Aquí no tienes por qué ser demasiado creativo, excéntrico o divertido. Para la biografía, es importante que los espectadores lean algo auténtico y encuentren la información inicial sobre qué pueden esperar de tu canal de Twitch. Así que sé breve y conciso, di quién eres y qué tipo de contenido vas a crear. Después, podrás añadir más detalles e información en los paneles.
Desde un principio, y para evitar complicaciones, discusiones, palabrotas, lenguaje soez y otro tipo de situaciones desagradables, es recomendable establecer unas reglas de conducta para el chat. Además, tienes la posibilidad de utilizar el AutoMod para eliminar enlaces y ciertas palabras del chat y, a su vez, silenciar temporalmente a la persona que las haya escrito.
1.4 La “Clave” para hacer streaming en Twitch
Cuando hayas completado toda la información necesaria en tu pestaña “Perfil”, debes comenzar a familiarizarte con la Clave de la transmisión principal, también conocida como la stream key. Necesitarás esta clave para hacer stream en Twitch e integrar software externo.
Para obtener tu stream key tienes que hacer clic en la pestaña “Canal y vídeos” en la configuración de tu perfil. Lo primero que verás será la “Clave de la transmisión principal”, seguido de un campo lleno de asteriscos, como si fuera una contraseña larguísima.

La Clave de stream está oculta de primeras por una buena razón: es tan importante como la contraseña de tu canal, la que te da acceso a tu cuenta de Twitch. Cualquiera que tenga esta clave podrá transmitir en tu canal.
Nunca, y repito nunca, enseñes esta clave en el directo o la compartas en ningún lado. La única persona que necesita y debe conocer la clave de transmisión eres tú. Sirve para dar acceso y permitir emitir en directo en tu canal con software de streaming de terceros, como OBS o Xsplit; pero de esto hablaremos más adelante.
La configuración básica ya está lista, ahora vamos a ponernos serios.
1.5 Streaming en Twitch - Vídeo
¿No quieres leer textos larguísimos? ¡No pasa nada! ¡Mira el siguiente vídeo y comienza tu aventura en Twitch! En este vídeo aprenderás como preparar y configurar tu stream en Twitch y enterarte de todo lo que necesitas saber para comenzar en Twitch:
2 Elige tu hardware

Para empezar a hacer streaming, necesitas reunir el hardware necesario o, si ya lo tienes, comprobar que sea suficiente para satisfacer tus necesidades.
Primero, es importante saber dónde emitirás. Transmitir tus juegos desde consola, es completamente diferente a hacerlo desde la consola o el teléfono.
2.1 Ordenador, consola y teléfono
Hay varias formas diferentes sobre cómo organizar tu equipamiento y hacer streaming en Twitch. Mientras que consolas, como PlayStation o Xbox, ya vienen equipadas con todo lo necesario para garantizar un stream sin contratiempos, esto no es tan fácil en PC, porque cada PC está montado con diferentes componentes de hardware.
Requisitos para hacer streaming en PC:
Al igual que hay algunos requisitos de hardware con cada uno de los videojuegos que compras, con el streaming pasa exactamente lo mismo. Te ofrecemos un pequeño resumen sobre los componentes principales que debes buscar y cuáles son los requisitos mínimos que deberías cumplir:
CPU. Cuando hablamos de la CPU o procesador, deberías comprar al menos un Intel i5 o un AMD Ryzen 5. No importa qué marca elijas, pero como mínimo que sea un quad-core. Lo ideal es tener 6 cores (núcleos) o más, ya que tu CPU es la responsable tanto de hacer funcionar el juego como la codificación o encoding. Si tu procesador no tiene la suficiente potencia, tu directo puede sufrir micro parones.

Procesador

Tarjeta gráfica
GPU: Lo más importante al elegir una GPU, o tarjeta gráfica, es decidir a qué juegos vas a jugar en tu máquina. También, deberías comprar una con 4GB de memoria VRAM como mínimo. Si tu CPU no es la más potente, deberías considerar invertir en una buena GPU, ya que la tarjeta gráfica también ayuda a la hora de codificar y así aliviar la CPU. Tener una GPU débil puede hacer que tengas bajadas de FPS, lag y en el peor de los casos congelación de pantalla. Los modelos recomendados son: Nvidia GTX 1650 Super (AMD: Radeon RX 5600) o RTX 2600 Super (AMD: RX 5700), cada una con 8GB de memoria.
Memoria (RAM): Quedarte corto de memoria RAM hace que se ralenticen todos los procesos y programas de tu ordenador. Te sugerimos que por lo menos compres 8GB de memoria RAM, aunque lo más recomendable es tener 16GB o más. Después de todo, tu RAM tiene mucho trabajo por delante.
Por último, y atento porque es importante, debes asegurarte de que todos tus componentes están perfectamente refrigerados. Si no tienes experiencia montando ordenadores, puedes comprar ordenadores ya montados en la tienda. Si prefieres montar tu propio PC, echa un vistazo a Corsair o Caseking.
2.2 Necesitas una buena conexión

Da igual si tienes el mejor hardware si tu conexión a Internet tiene una velocidad baja. Al final del día, no solo importa el rendimiento de tu ordenador, sino también de tu conexión.
Nuestro primer consejo es no utilizar una conexión inalámbrica o Wifi. Es mejor conectar un cable LAN. Así tu conexión será siempre más estable y tendrás menos pérdidas de paquetes y fotogramas.
Los fotogramas nos muestran cuántas imágenes se están creando en un periodo de tiempo y, como streamer, cuántas se están transmitiendo. Por eso debes asegurarte de tener un ratio de fotogramas alto, para asegurar que tu transmisión se vea bien y sin lag. Lo ideal es alcanzar los 60 fotogramas por segundo (FPS).
Así mismo, las imágenes deben tener una resolución alta. Cómo solo puedes transmitir a una resolución de 720p hasta que consigas el estado de Partner/Afiliado de Twitch, una conexión media de Internet te valdría de sobra para empezar. Una vez que ya seas Partner o Afiliado, deberás asegurarte de poder emitir a 60FPS a una resolución de 1080p. Más allá de esto “bienvenido sea”.
Para lograr todo esto al mismo tiempo que juegas a un juego online, tu velocidad de subida es crucial. Quieres asegurarte de que tu stream se emite sin interrupciones, lo cual no es posible con una conexión de menos de 50 Mbps.
Para comprobar rápidamente tu línea tenemos una chuleta para que te hagas una buena idea sobre los números que debes buscar:
Resolución / FPS | Bitrate | Subida |
720p / 60 FPS | 5000 kbps | 3000 kbps |
1080p / 60 FPS | 6000 kbps | 4500 kbps |
2.3 Micrófono y cámara
Todos los setup o configuraciones profesionales cuentan con un micrófono y una cámara. Es esencial que en un streaming se te vea y escuche perfectamente. Por ello, tienes que asegurarte de comprar periféricos con un mínimo de calidad. No te asustes, esto no significa que tengas que gastar mucho dinero. Puedes encontrar un kit para empezar por debajo de los 100 Euros.
Puedes encontrar los mejores componentes en nuestras guías de hardware:
2.4 Otros accesorios
Si tu hardware gaming, micrófono y cámara ya están listos, ahora es momento de encargarnos de otros componentes que te ayudarán muchísimo y harán que tu streaming en Twitch se vea mucho más profesional.
Luces
Cada habitación es diferente. La luz del sol entra, de manera diferente, por la ventana de cada habitación. Unas personas prefieren la habitación con menos luz, otras con más, y otros dependen de si es de día o de noche. Para evitar esto, necesitas utilizar luces externas o soft boxes. Estas fuentes de luz iluminarán tu zona perfectamente y dejarán que tu audiencia te vea brillar.
Para conseguir la mejor iluminación, hay que usar al menos dos luces: una a la derecha y otra a la izquierda, y situarlas justo detrás de tu escritorio y mirando hacia ti. Esto te ayudará a determinar la mejor hora del día para hacer streaming, si prefieres una habitación más clara o más oscura, o comprobar si tus ventanas se reflejan o no. De esta forma, tus espectadores siempre tendrán la misma imagen de tu cámara en todos tus streams. Esto es profesionalidad al máximo exponente.
Pantalla verde

La pantalla verde o chroma es el truco maestro de todos los streamers. Si no quieres enseñar tu habitación o simplemente no quieres tener una cajita en el interfaz rodeando tu cámara, simplemente usa una pantalla verde como fondo.
Originado en Hollywood, a día de hoy es una de las piezas más básicas del equipamiento de los streamers profesionales. A diferencia de otros componentes al hacer streaming en Twitch, una pantalla verde es uno de los elementos más baratos, y a la vez, uno de los más valiosos. Al final del día, te ayudará a tener más espectadores y seguidores.
La implementación técnica es muy rápida y sencilla. Puedes encontrar las instrucciones y algunas sugerencias de productos en nuestra Guía de pantallas verdes.
Stream Deck
El mejor amigo de un streamer es su perro. Nada más lejos de la realidad, es el Stream Deck. Elgato nos lo ofrece en tres tamaños diferentes, hay uno para suplir las necesidades de cada streamer.
Un Stream Deck es un dispositivo que colocas en la mesa al lado de tus monitores y del resto de tu configuración de streaming. Viene equipado con varios botones a los que tú asignarás diferentes acciones o funciones y que harán que hacer directos sea pan comido, normalmente hace que tu estancia en Twitch sea mucho más cómoda.
Por ejemplo, podrás cambiar tus overlays, realizar entradas o salidas de escena, o escribir algo en el chat de tu stream, ya sean enlaces a tus redes sociales o avisos. Puedes personalizar cada botón, tanto visual como funcionalmente. Lo primero es posible debido a que cada botón tiene pequeñas pantallas. De esta forma, podrás usar el software de Elgato incluido para personalizar los iconos a tu gusto.
Un pequeño apunte:
Para comenzar, también puedes usar tu teléfono como Stream Deck; Elgato ofrece una solución ideal para ello. En general, hasta la versión más pequeña de 6 botones es algo cara.
3 Elige el software para transmitir

Ya tienes listo tu hardware y tus accesorios, ahora vamos a ponernos manos a la obra con el software que te permitirá transmitir tu contenido o tu pantalla en directo en Internet, y con el que transmitirás tus partidas en Twitch de la mejor manera posible.
Como en todo, existen diferentes soluciones si hablamos de software para transmitir. Para darte una mejor idea de lo que puedes encontrar en esta jungla, hemos recopilado, para ti, las 4 mejores soluciones. Aunque Twitch también ofrece un programa por defecto, no ha sido aceptado tanto como el resto. Por este motivo, lo mejor es empezar con el software apropiado desde el principio. Ahorrarás en estrés y no tendrás que cambiar de programa en el futuro. Es un Win-Win.
3.1 OBS-Studio
Open Broadcaster Software (OBS) es un clásico en su especie. Se lanzó en 2012 y desde entonces se ha establecido como el número 1. Es un software libre, accesible para todos los usuarios de Windows, macOS o Linux y además, gratuito.
Manejar este programa es fácil, incluso para gente sin experiencia, y si tienes alguna duda o pregunta, YouTube está lleno de tutoriales que te darán todas las respuestas. Nosotros también tenemos una guía completa de OBS que puedes encontrar aquí!
Además de poder hacer streaming de manera facilísima en Twitch, YouTube y otras plataformas, OBS también te ofrece la posibilidad de hacer grabaciones. Esto es ideal si quieres crear pequeños vídeos para publicar en YouTube en vez de hacer un stream.
Gracias a sus numerosas opciones de configuración, puedes personalizar Open Broadcaster Software para que se ajuste a tu hardware y necesidades. Puedes crear, por ejemplo, diferentes escenas que te permitirán añadir diferentes overlays.
3.1.1 OWN3D Pro
¡Se está volviendo cada vez más listo! ¿Nos podemos presentar? La navaja suiza del streaming: ¡OWN3D Pro! La extensión para OBS Studio se instala en pocos minutos y está lista para cambiar tu stream para siempre.
Conviértete en un profesional del stream y siéntate en la mesa de los grandes streamers de nuestra época con diseños y sonidos únicos. Tanto si quieres algo minimalista, como un ambiente cyberpunk colorido, una vez que hayas añadido OWN3D Pro a OBS Studio, TÚ eliges el diseño que mejor se adapte a tu stream y a tu contenido. Y lo más interesante es que: el aspecto de tu stream se puede activar, quitar o cambiar con un solo clic del ratón. Todo lo que tienes que hacer es hacer clic en la biblioteca de overlays y alertas de OWN3D Pro. Tenemos decenas de diseños perfectamente ordenados. ¿Te gusta un overlay en particular? Con el innovador sistema de 1 clic de OWN3D Pro, puedes dar a tu stream un nuevo aspecto, como por arte de magia. Personaliza las etiquetas de tu stream a tu gusto y demuestra que tu stream no sólo tiene un gran contenido, sino también un diseño a la altura.
Para completar la experiencia para ti y tus espectadores, OWN3D Pro también te ofrece muchas otras funciones, como el uso de música libre de derechos, la integración de un chatbot de Twitch o la creación de una página de donaciones personalizada que coincida con el diseño de tu canal. De este modo, tus espectadores se animarán a apoyarte con donaciones.
Durante el desarrollo del plug-in, hemos puesto especial énfasis en la usabilidad. Queremos ofrecer a nuestros usuarios una experiencia impecable y fácil de usar que deleite tanto a los profesionales del streaming, como a los novatos. Comprueba la gran cantidad de funciones incluidas en OWN3D Pro y descárgalo gratis hoy mismo.
3.2 Streamlabs OBS
OBS-Studio solo se podía mejorar gracias a su colaboración con Logitech. De la firma conocida por todos los gamers llega Streamlabs, desarrollado específicamente para ayudar a los streamers. Hacer streaming es una cosa, ofrecer a la comunidad streamer con todo lo que necesitan y cuidarlos, es otra. Streamlabs OBS combina ambos mundos de una manera simple y eficiente.
También puedes personalizar tu canal de Twitch organizando tus paneles desde Streamlabs. El portfolio de Streamlabs OBS incluye características como el Cloudbot, numerosos widgets, la configuración de tus alertas y la organización de tus donaciones.
En resumen: tendrás todo lo necesario en un mismo lugar, siempre podrás ver muchas opciones y las funciones más importantes son gratis.
3.3 vMix
Ahora vamos con un programa que sólo funciona en Windows, pero que aprovecha todas las ventajas de este SO. Basado en Direct3D, vMix automáticamente coge sus recursos de la CPU y la GPU. Además, este software de transmisión puede reducir la latencia y realizar un stream con gran calidad.
Sin embargo, como software puro para video, vMix está especializado en producir contenido de video, streaming y grabaciones. Aquí no encontrarás funciones extra como las que puedes encontrar en Streamlabs. Pero a su favor, obtienes un completísimo programa para hacer streaming, y que podrás personalizar al detalle, tanto en audio como en vídeo.
Y no olvidemos que vMix no es gratis. El desarrollador ofrece una prueba de 60 días, después hay que comprarlo.
3.4 Xsplit
Xsplit es una de las alternativas más conocidas en software de streaming junto a Streamlabs OBS. Funciona igual que OBS, pero se diferencia en la estructura visual de su interfaz de usuario.
Puedes crear escenas y personalizarlas como quieras; también puedes ajustar tu audio y realizar una configuración detallada que optimice tu experiencia a la hora de hacer streaming.
Lo que hace único a Xsplit son las elecciones de su software: hay streamers y streamers de juegos. El primero funciona muy parecido a OBS. Xsplit Gamecaster, por otro lado, es una versión “lite” o más pequeña que permite a streamers novatos empezar a retransmitir sus partidas al momento. La ventaja de esta última versión es la facilidad, pero como desventaja tienes que no podrás cambiar variables o individualizar tu stream.
Nosotros os recomendamos que invirtáis tiempo y os familiaricéis con vuestro software de transmisión. Por un lado, podrás ofrecer muchas más funciones a tus espectadores y por el otro, tendrás la posibilidad de personalizar tu directo y adaptarlo o cambiarlo constantemente.
4 ¡Comienza tu stream en Twitch!
Abajo encontrarás todas las instrucciones necesarias para saber cómo hacer stream en Twitch con el dispositivo que tú quieras.
4.1 Cómo hacer stream en Twitch desde tu PC / Mac

- Configura tu equipamiento (micrófono, cámara, luces, etc.).
- Abre tu software de transmisión (para macOS, solo funciona Streamlabs OBS ya que el resto no ofrece versión para el sistema operativo de Apple).
- Abre el juego que quieres emitir.
- Crea una fuente “Captura de ventana” para capturar la imagen de tu juego en el software de transmisión.
- Configura y valida tus opciones de audio.
- Crea y comprueba tus escenas (overlays).
- Vuelve a comprobar tus canales de audio y la imagen.
- ¡Comienza tu stream!
4.2 Cómo hacer stream en Twitch desde una consola
Si quieres hacer stream, por ejemplo, desde tu PlayStation, puedes hacerlo directamente usando el software por defecto de Sony o puedes emitir usando tu ordenador de intermediario. Pero para usar tu ordenador necesitas una capturadora de video. La imagen de la consola se transfiere de la consola al PC y allí, posteriormente, podrás mejorar la calidad de tu stream al usar un software de transmisión, antes de hacer streaming en Twitch.
Y por mejorar, nos referimos a añadir overlays para que tu stream se vea más profesional y elegante. Puedes hacerte una idea de cómo son estos gráficos aquí – No te preocupes, hablaremos sobre este tema más adelante.
Con esta configuración también podrás integrar una webcam en tus directos para que tus espectadores vean quién está tras la pantalla. Si eliges la manera fácil, puedes pulsar el botón “Share” mientras tienes el juego abierto y hacer clic en “Transmitir la partida”. Introduce el título y ya estás listo.
Debido a que cada vez hay más y más streamers en Twitch, y muchos de ellos ya lo hacen así, deberías seguir nuestra recomendación y transmitir usando la manera más “complicada”. Compáralo como cuando empiezas un negocio desganado y haces las cosas a medio gas. Deberías ver el streaming del mismo modo. Si empiezas bien, te irá mejor y tendrás más reconocimiento en el futuro. Tendrás más espectadores, una comunidad más grande o más suscriptores. Porque si tienes un diseño bueno del canal, también tendrás más tráfico. Esto también tiene su paralelismo al compararlo con la creación de una empresa.
Lo mismo que decimos de PlayStation, también funciona para los jugadores de Xbox. La consola de Microsoft también integra un programa para compartir tus partidas directamente. Abajo encontraréis una guía paso a paso de cómo transmitir tus juegos desde tu consola.
Cómo hacer stream en Twitch de tu PlayStation con tu PC (con capturadora)

- Enciende tu PlayStation y tu PC.
- Conecta ambos a través de la capturadora.
- Configura el resto del equipo (micrófono, cámara, luces, etc.).
- Abre tu software de transmisión.
- Crea una fuente “Dispositivo de captura de video” para recoger la imagen que envía tu PlayStation al software de transmisión.
- Abre el modo estudio en tu software de transmisión.
- Crea y comprueba las escenas (overlays).
- Comprueba todos los canales de audio (juego, música, voz etc.)
- Arranca tu juego en la PlayStation.
- Comprueba que la imagen está bien en tu software de transmisión.
- ¡Comienza tu stream!
Cómo hacer stream en Twitch de tu PlayStation con tu PC (sin capturadora)
- Enciende tu PlayStation y tu PC.
- Configura tu PlayStation como tu PS4 principal en la configuración de tu cuenta.
- Abre el menú “Aplicar características disponibles en el modo reposo” debajo de la configuración de Ahorrar energía de tu PS4.
- Aquí, debes activar las opciones “Mantente conectado a Internet” y “Enciende la PS4 desde la red”.
- Después abre “Configuración de la conexión del Remote Play” en el menú y marca la casilla “Activar Remote Play”.
- Ahora descarga y abre el programa PS4 Remote Play en tu PC.
- Cuando abras el software, directamente puedes cambiar las opciones como la resolución (la mejor resolución sólo está disponible en las nuevas PS4, por ejemplo, PS4 Pro).
- Para transmitir con buena calidad, necesitas una conexión rápida. Se recomienda tener una conexión mínima de 12mbps.
- Tras configurar las opciones del PS4 Remote Play, haz clic en “Comenzar”.
- Si todo funciona bien, recibirás una notificación en tu PS4 que confirmará que se ha establecido una conexión a través del remote play o juego remoto.
- Para transmitir la imagen desde la PS4, simplemente añade una nueva fuente (captura de ventana) en tu software de transmisión.
- Ahora ya puedes comprobar la imagen y el sonido en tu software, y si ya están cómo te gustan, ya estás listo para comenzar tu stream. Si no lo están, solo tendrás que ajustar la resolución y los FPS en el software PS4 Remote Play.
Cómo hacer stream en Twitch de tu Xbox con tu PC (con capturadora)

- Enciende tu Xbox y tu PC.
- Conecta ambos a través de la capturadora.
- Configura el resto del equipo (micrófono, cámara, luces, etc.).
- Abre tu software de transmisión.
- Crea una fuente “Dispositivo de captura de video” para recibir la imagen de tu Xbox en tu software de transmisión.
- Abre el modo estudio en tu software de transmisión.
- Crea y comprueba las escenas (overlays).
- Comprueba todos los canales de audio (juego, música, voz etc.)
- Arranca el juego en tu Xbox.
- Comprueba que la imagen está bien en tu software de transmisión.
- ¡Comienza tu stream!
Cómo hacer stream en Twitch de tu Nintendo Switch con tu PC (con capturadora)

- Enciende tu Nintendo Switch y tu PC.
- Conecta ambos a través de la capturadora.
- Configura el resto del equipo (micrófono, cámara, luces, etc.).
- Abre tu software de transmisión.
- Crea una fuente “Dispositivo de captura de video” para recibir la imagen de tu Nintendo Switch en tu software de transmisión.
- Abre el modo estudio en tu software de transmisión.
- Crea y comprueba las escenas (overlays).
- Comprueba todos los canales de audio (juego, música, voz etc.)
- Arranca el juego en tu Xbox.
- Comprueba que la imagen está bien en tu software de transmisión.
- ¡Comienza tu stream!
4.3 Cómo hacer stream en Twitch con tu teléfono/tablet con tu PC
Besides PC and console, you can also stream games on Twitch that you are playing on your smartphone or tablet. You can find out how to do this below.

- Pon tu teléfono/tablet a tu lado.
- Enciende tu PC.
- Conecta tu PC a tu teléfono/tablet con una app como AirDroid o TeamViewer.
- Configura el resto del equipo (micrófono, cámara, luces, etc.).
- Abre tu software de transmisión.
- Crea una fuente “Captura de ventana” para capturar la imagen de AirDroid o TeamViewer en tu software de transmisión.
- Abre el modo estudio en tu software de transmisión.
- Crea y comprueba las escenas (overlays).
- Comprueba todos los canales de audio (juego, música, voz etc.)
- Arranca el juego en tu teléfono/tablet.
- Comprueba que la imagen está bien en tu software de transmisión.
- ¡Comienza tu stream!
4.4 Ofrécele nuevos emotes a tus espectadores
Las imágenes suelen valer más que mil palabras. Los espectadores suelen utilizar emotes en lugar de texto para mostrar sus reacciones en el chat. Hay una razón por la que los emotes son tan populares y a menudo también se utilizan fuera de Twitch. Los propietarios de canales con estatus de afiliado o partner en Twitch pueden incluso subir emotes personalizados y ofrecérselos a sus seguidores y suscriptores como recompensas. Los suscriptores podrán utilizar sus emotes en cualquier canal de Twitch y en todos los chats para demostrar que están suscritos a ti: es una gran herramienta para fidelizar a la comunidad.
No tienes que ser un afiliado o partner para poner tus propios emotes en tu chat. Puedes subirlos y ofrecerlos a todos los espectadores de tu canal a través de las extensiones de Twitch: BetterTTV o FrankerFaceZ. Sin embargo, ten en cuenta que sólo los podrán ver y utilizar, en tu chat, aquellos espectadores que también hayan activado las extensiones, así que esto no sustituye exactamente a los emotes "oficiales" de Twitch, sino que es un extra y permitirá a tu comunidad disfrutar de más emotes.
5 Transmitiendo en Twitch - Consejos para subir el nivel de tu stream
5.1 Crea una estrategia
Casi tan importante como tener un ordenador o consola para jugar, es tener una estrategia como streamer. La estrategia más o menos te sirve como una guía y asegura de que no pierdas tu motivación, incluso si las cosas no te están yendo del todo bien durante los primeros días.
Márcate varias metas e investiga cómo puedes llegar a ellas. El mejor ejemplo es: convertirse en Afiliado de Twitch. Para conseguir ser afiliado, necesitas 50 seguidores, haber hecho stream 500 minutos en 7 días durante el último mes y tener una media de tres espectadores. Normalmente esto es un reto fácil de conseguir, si te tomas tu trabajo como streamer seriamente.

Planear la estrategia también incluye planear tu contenido. Tienes que pensar qué quieres transmitir. No elijas demasiados juegos. Si la selección es demasiado grande, atraerá a muchos seguidores con intereses muy diferentes entre ellos. Esto evita que crees una comunidad uniforme y con intereses compartidos, que debe ser tu objetivo principal.
Además, es muy importante preparar una lista de temas de conversación para hablar con el chat. También es importante “contratar” moderadores para el canal, poner metas de donaciones, preguntarte con quién quieres jugar, pensar cómo vas a reaccionar ante los trolls y todo ese montón de pequeñas cosas que debes preparar con antelación. ¡Si estás preparado, nada puede salir mal!
5.2 Planifica tus horarios
Crear un calendario y tener un horario definido para hacer streaming es otra de las partes importantes de tu estrategia. La hemos separado porque realmente puede ser la gran diferencia entre tu éxito y tu fracaso. Suena a broma, pero es verdad.
El mensaje tras esta estrategia es claro: si planificas bien tus horarios, tus seguidores saben a qué hora pueden verte. No es cómodo para tus seguidores que todos los días realices el stream de manera espontánea. Si uno de tus seguidores se pierde varias emisiones de este tipo, acabará por irse para siempre. No importará si piensa que eres guay o no.
Así que, en este punto, no te la juegues y crea un horario que se adapte a tu día a día. Por ejemplo, puedes hacer stream todos los días después del trabajo y los sábados a las 10am. Sea cual sea tu plan, lo importante es que se lo comuniques a tus seguidores. Puedes anunciar esto tanto en tus paneles de Twitch como en tus redes sociales. Aquí es donde más gente se dará cuenta de tus horarios.
Si quieres un pequeño consejo: Twitch cuenta con una pestaña donde puedes crear tus horarios, y donde podrás publicar a qué horas estarás en directo.

5.3 Encuentra tu punto fuerte
Encontrar una proposición única de mercado (USP) es una de las formas más importantes para sobresalir entre todos los streamers. Debes encontrar algo que te identifique y defina, puedes tener muchas ideas, tu creatividad no tiene límites.
Puedes utilizar algo para disfrazarte, una peluca, decoración o cosas por el estilo. O, también, puedes crear eventos únicos relacionados a los juegos que más juegues, por ejemplo, torneos con tus amigos en Apex o Valorant. Este tipo de actividades siempre tienen un buen recibimiento en Twitch.
También puedes darle un toque diferente y único a tu contenido gaming realizando pequeños shows de cocina o realizando cualquier otra actividad que te divierta. Sea lo que sea, piensa siempre que tiene que estar relacionado, más o menos, con tu contenido diario.
Puedes encontrar una completísima guía para buscar tu proposición única aquí.
5.4 Sé auténtico
La clave del éxito en Twitch. Todos los visuales bonitos, lo buenos que seas en un juego o tu decoración y disfraces no te servirán de nada si a tus espectadores no les gusta la manera en la que interactúas con ellos. Nuestra experiencia nos permite darte el mejor consejo: ¡Sé tú mismo! Aquí es donde entra en juego la afirmación “todo el mundo tiene los espectadores que se merece”, porque no importa como seas, siempre habrá gente a la que le guste como eres.
5.5 Interactúa con tus espectadores
Aquí en OWN3D nos hemos dado cuenta que muchos streamers pasan olímpicamente de comunicarse con sus espectadores.
Está claro que tienes que poner unas normas y seguirlas a conciencia, sino el chat se te irá de las manos. Si partes de esta premisa, construirás una buena comunidad y tendrás conversaciones interesantes con tus espectadores y seguidores.
Aquí también incluimos saludar a los nuevos espectadores cuando los veas entrar al chat. Cuando estés leyendo los nombres de los espectadores, no seas muy impulsivo ya que de vez en cuando hay espectadores con nombres soeces o que son “cebos”. Este tipo de nombres es mejor no leerlos o anunciarlos en directo, o al menos, antes de leerlos, modifícalos en tu mente. Además, debes asegurarte que tu chat está siempre entretenido sacando temas de conversación todo el rato. También puedes contar anécdotas sobre tu vida, esto es algo que gusta mucho. Esto es muy especialmente importante en tus inicios, cuando solamente tengas pocos espectadores.
Después, el chat será más independiente, y aquí es donde entran en juego los moderadores, aunque al final la mayor parte dependerá de cómo te estés comunicando tú con el chat. Por supuesto, no podrás reaccionar a todos los mensajes, pero ignorarlos por completo no es una opción. Esto hace que tu comunidad piense que estás a tu bola y eres distante. Incluso gente como Shroud, con miles de seguidores, está todo el rato intentando hablar con su chat.
Por otro lado, Twitch te ofrece varios elementos que te ayudan a interactuar con tus espectadores. Nos referimos a los emotes y las encuestas en el chat.
5.6 Usa overlays

Al margen de ser tú mismo o de transmitir partidas llenas de acción, no te puedes permitir olvidarte de las mejoras visuales de tu stream. Los overlays se han convertido en una necesidad si quieres que tu directo en Twitch parezca profesional.
Si quieres encontrar uno perfecto para ti, contamos con una gran selección de overlays de la mejor calidad. Con nuestros packs, cubrimos un rango amplio de overlays que cumplirán con las necesidades de tu stream, incluyendo, además, transiciones animadas.
Contamos con overlays tanto para el inicio del stream, como para tus charlas y pausas, así como para cuando estés jugando, todos están incluidos en los packs. Date una vuelta por nuestra Tienda Online y elige el que más te guste o mejor encaje en tu canal.
5.7 Añade alertas a tu stream
Las alertas son como los overlays: super útiles y le darán un toque especial a tu stream.
Las alertas están diseñadas para destacar el momento en el que alguien te sigue o te deja una suscripción durante el stream. Esto anima a otros espectadores a hacer lo mismo y sube el valor del entretenimiento.
Las alertas también son un elemento gráfico que puedes integrar fácilmente en OBS y otros programas del estilo. Además, también tienen efectos de sonido, lo cual las hace el doble de divertidas. Por supuesto, nosotros también te ofrecemos las mejores alertas.
Consejo:
Si tienes algún problema con la implementación de las alertas, overlays y demás elementos que acabas de comprar en nuestra tienda, estaremos encantados de ayudarte hasta que funcionen.
5.8 Usa algunas extensiones de Twitch
Hay un montón de extensiones para Twitch, y deberías usar aquellas que mejor se ajusten a tu contenido. Para echar un vistazo a las extensiones de Twitch, tienes que dirigirte a la pestaña “Canal y vídeos” en la configuración de tu perfil, y después ir a “Extensiones”.

Aquí encontrarás extensiones basadas en juegos, otras que te servirán para promocionar tu comunidad, las que están diseñadas para interactuar con tus espectadores y muchas otras más. Navega entre ellas y mira a ver cuáles puedes usar. Al final, estas mejoras aumentan la personalidad de tu transmisión en Twitch.
Obviamente, nosotros también tenemos extensiones muy útiles en nuestra tienda online, así que échales un vistazo. Las encontrarás en: Extensiones de Twitch.
5.9 Pon música mientras haces streaming
La música de fondo puede darle un toque especial al streaming, igual que pasa en las películas. Sin embargo, hay algunas cosas que deberías considerar antes de poner música: usa canciones sin mensajes de odio, violencia, racismo o similares, y solo música sin copyright.
Twitch utiliza algoritmos para comprobar los directos y banea canales en segundos si detecta que el canal está emitiendo música que viola las leyes de copyright.
Así que nuestro consejo es que, si no quieres comprometer tu carrera en Twitch, solo utilices música que esté permitida en la plataforma o aquella que tengas permiso para usar. Si buscas en Google “Twitch Music” o “Música para Twitch”, encontrarás un montón de sitios que podrán echarte una mano. Desde OWN3D te ofrecemos una canal de música gratuita con cientos de canciones que podrás usar. Echa un vistazo en OWN3D Music.
6 Cómo hacer stream en Twitch y en otras plataformas al mismo tiempo
Como principiante, al comenzar a hacer directos, te puede ser de ayuda estar presente en varias plataformas al mismo tiempo. De esta manera incrementarás tu visibilidad y tu número de seguidores.
Esto suena bien de primeras, pero es difícil hacerlo en Twitch, ya que la plataforma tiene una cláusula en los términos y condiciones que prohíbe realizar streams simultáneos en Twitch y otras plataformas una vez que se ha alcanzado el rango de afiliado o partner con Twitch. Debido a que el estatus de afiliado es algo relativamente fácil y rápido de conseguir, es algo de lo que deberías olvidarte, ya que trae más trabajo y esfuerzo que beneficios. Si aún así quieres hacer transmisiones simultáneas en varias plataformas al comenzar tu aventura como streamer, hay programas especiales que te ayudan con esta tarea. El más conocido de todos es el software gratuito restream.io.
7 Cómo hacer stream simultáneos con otros streamers (Stream Grupal)
Una forma diferente y especial de hacer streaming en Twitch es el llamado Stream Grupal. Aquí, tendrás la posibilidad de añadir hasta tres personas más a tu stream. Esto hará que tus espectadores vean cuatro streams diferentes en una sola ventana. Este método es realmente interesante en las partidas y combates ya que ves la cámara y pantalla de todo tu escuadrón en una sola ventana. De esta forma puedes ofrecerles a tus espectadores las diferentes perspectivas y subirás un punto el nivel de tu stream.
Información
Actualmente, los Stream Grupales solo están disponibles para los partners de Twitch. Sin embargo, en el futuro se planea llevar esta función también a los afiliados.
7.1 Comenzando un Stream Grupal
Abajo os dejamos una guía paso a paso sobre cómo hacer Stream Grupal en Twitch:
- Clic en el widget de “Stream Grupal” en tu panel de control.
- Clic en “Añadir un canal” e introduce el nombre del canal de los amigos que quieras añadir.
- Clic en “Empezar Stream Grupal” una vez que tus amigos hayan aceptado la invitación.
8 Preguntas y respuestas – Streaming en Twitch
Todo el mundo tiene preguntas muy diferentes sobre los streaming en Twitch, ya sean novatos o veteranos. Pero algunas preguntas son las comunes. Hemos recopilado las más frecuentes en esta lista de preguntas y respuestas.
¿Cómo guardo mi stream en Twitch?
Debajo de la pestaña “Canal y vídeos” (donde está tu clave de transmisión) encontrarás la opción “Guardar emisiones anteriores”. Esto está activado por defecto, lo que significa que todos tus directos quedarán automáticamente guardados, y disponibles, durante 14 días, y si eres partner de Twitch o Prime hasta 60 días. Encontrarás acceso a estos vídeos en el menú de la izquierda debajo de “Contenido”.
¿Por qué tiene lag mi stream de Twitch?
Esto puede suceder por varios motivos. Lo más común, es que la calidad del stream sea demasiado alta. Para encontrar la configuración ideal para tu CPU y GPU, necesitarás experimentar un poquito. Puedes hacer esto seleccionando diferentes perfiles en las opciones de Streamlabs OBS en la sección “Output” o “Salida” bajo la sección “Preferencias”.
Otro de los motivos es que varios dispositivos estén utilizando la conexión a Internet al mismo tiempo, lo cual causa un retraso a la hora de enviar las imágenes. Y después está la diferencia entre x264 y Nvenc: el primero es una codificación pura realizada por la CPU, el otro es una codificación que hará la GPU. Puede que pierdas calidad, pero el renderizado irá mejor y por consiguiente, también irá mejor tu stream. Ten en cuenta que la CPU ya está ocupándose del juego, el software de transmisión y otras cosas. Algunos chips no participan en esto, si quieres codificar con ellos.
Pero antes de volverte loco buscando el error que te está comentando un espectador, pregunta en el chat si el resto también lo están sufriendo. Ten en cuenta que en muchas ocasiones es culpa de dicho espectador, ya sea por su conexión o el dispositivo que está usando para verte, y no hay nada malo con tu stream.
¿Por qué debería hacer stream en Twitch?
Al final, lo más importante es encontrar con qué plataforma estás más cómodo haciendo stream. Pero si lo miras con objetividad, y si hablamos de streaming, Twitch está muy por encima de otras plataformas como YouTube o Facebook.
Nuestra recomendación es Twitch, porque es el mejor lugar para crecer de manera individual y donde conseguirás el máximo apoyo a la hora de construir una comunidad.
Una combinación entre Twitch y YouTube también es buena idea: usas Twitch para hacer stream y YouTube para subir tus mejores momentos y clips.
¿A qué juego debo jugar en Twitch?
De nuevo, no hay una respuesta universal. Encontrarás el juego adecuado jugándolos todos y viendo cuál te divierte. Lo ideal es encontrar un punto medio entre los juegos más populares y los títulos indies, o disfrutar de aquellos que más te gustan.
No sirve de nada pasarlo mal en juegos AAA simplemente para hacerte con un trozo de la audiencia de dicho título. Y recuerda que lo más importante es tu personalidad, el juego es secundario.
¿Quién puede hacer stream en Twitch?
Prácticamente cualquiera persona que supere los 18 años de edad puede hacer stream en Twitch. Pero, teóricamente, también pueden hacer streaming niños y niñas de 13 años o más, si cuentan con la autorización de sus progenitores o de un guardián legal que acepte los términos de uso de Twitch.
Esta regulación se refiere al uso de todos los servicios de Twitch, incluyendo el simple hecho de ver un stream.
¿Cuál es la mejor hora para hacer stream en Twitch?
Si crees en el proverbio “Cada uno tiene la audiencia que se merece”, la respuesta sólo puedes saberla tú, y no nosotros. Te aconsejamos hacer stream a la hora que mejor te venga. Hay millones de espectadores en Twitch a todas horas. Esos que están online a horas poco comunes podrán encontrar tu stream.
Esto se debe a que los espectadores normalmente tienen una forma cíclica de usar la plataforma morada, como muchos de esos streamers que utilizan Twitch para compartir sus hobbies. Son personas que llegan, por ejemplo, tarde de trabajar, y se sientan a ver streams mientras cenan o por la noche para desconectar. Al final, el proverbio tenía razón: tendrás los espectadores que estén online a la hora que tú estés transmitiendo.
Pero si te encuentras de vacaciones, descanso o cualquier otro periodo con tiempo libre, céntrate y realiza tu stream a partir de las 5pm. Según un estudio estadístico de Twitch, el pico de espectadores online está a esa hora. Normalmente este pico se mantiene hasta las 12 de la noche.
¿Puedo hacer stream en Twitch y YouTube a la vez?
Si puedes, PERO solo si no eres afiliado o partner de Twitch. Ya que el afiliado se consigue bastante rápido y fácil, la respuesta también podría ser “no”.
Según con el programa de afiliados (que puedes encontrar aquí: https://www.twitch.tv/p/es-es/legal/affiliate-agreement/) Twitch te pide los derechos de exclusividad de tu stream. La condición es que solo se te permite hacer stream en Twitch y que deberás esperar hasta 24 horas antes de usar esos vídeos para otros menesteres o subirlos a otras plataformas de vídeo.