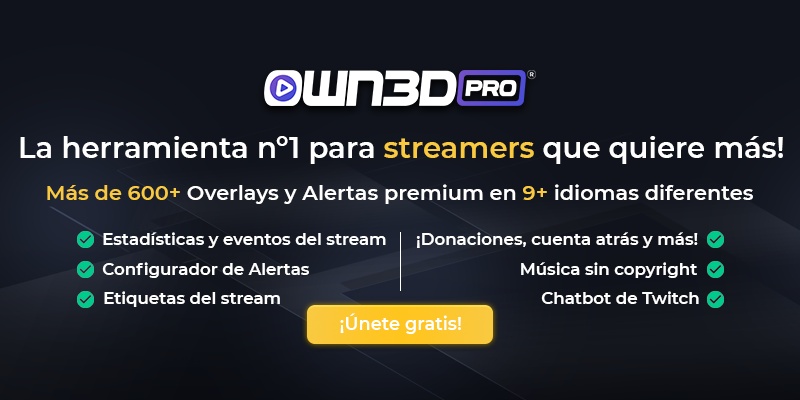1 Streamlabs Countdown Timer
Twitch y compañía te ofrecen la posibilidad de anunciar tu stream con un calendario, pero hasta que todos los espectadores potenciales vean la notificación y se unan al stream, puede pasar algunos minutos, y por ello, muchos se pierden el primer saludo de su streamer favorito. Para evitar esta situación, cada vez más streamers recurren a una cuenta atrás. En este caso, una cuenta atrás fijada por ti y que va bajando, segundo a segundo, y que cuando llega a cero, es cuando comienza realmente tu directo. El truco está en que el stream ya está en marcha y los espectadores pueden tomar algo de beber o algún aperitivo antes de que empiece. Una herramienta perfecta para configurar esta cuenta atrás es Streamlabs OBS. En esta guía, nos gustaría enseñarte cómo es y cómo puedes configurar este temporizador para ponerlo en tu stream mientras esperas que llegue todo el mundo. Es muy fácil y podrás añadirlo en unos pocos pasos. ¡Diviértete!
2 Temporizador de cuenta atrás en Streamlabs OBS
La polifacética herramienta Streamlabs es muy popular entre los streamers de todo el mundo y te ofrece algunas funciones útiles de las que ningún creador de contenido querría prescindir. Es un programa todo en uno, por así decirlo, que te permite controlar tu stream de la mejor manera posible.
La mejor forma de hacer funcionar la cuenta atrás es configurar tu propia pantalla o escena para ello en Streamlabs. Lo ideal es que los espectadores puedan ver el temporizador en marcha y estén perfectamente sintonizados con lo que les espera con una imagen de fondo acorde o incluso una escena de fondo animada. Por supuesto, siempre puedes cambiar el diseño de tu temporizador de cuenta atrás de Streamlabs y así adaptarlo a cada situación. Por ejemplo, esto tiene sentido si juegas a un juego en concreto o quieres tratar un tema específico durante tu stream. En ese caso, puedes elegir una imagen adecuada y utilizarla como fondo para tu temporizador de cuenta atrás de Streamlabs.
Es posible que hayas visto temporizadores de otros streamers que incluso tienen su propio diseño animado - se trata en su mayoría de diseños prefabricados que puedes encontrar, por ejemplo, en la tienda de OWN3D. De este modo, puedes impresionar a tus espectadores colocando una gran pantalla de inicio al comienzo de tu directo, y también decirles a los nuevos espectadores que están ante un streamer que sabe lo que hace.
Por supuesto, puedes establecer el tiempo del temporizador que quieras, pero hay que señalar que no debería ser demasiado largo. Cualquier cosa que supere los 5 minutos podría ahuyentar y aburrir a los espectadores que sintonizan justo cuando tu stream empieza a emitirse en directo, provocando que desconecten el stream y no sigan viéndolo.
3 Temporizador y cuenta atrás de Streamlabs y Snaz
Para configurar dicho temporizador, necesitas otro pequeño programa llamado Snaz, además de la herramienta clásica de Streamlabs. Se trata de un software muy sencillo que te permite insertar tu temporizador en una escena de Streamlabs. Snaz está disponible de forma gratuita y no llega a los 2 MB de tamaño. Puedes encontrar el enlace a la descarga gratuita aquí. Una vez que hayas descargado e instalado el programa correctamente, puedes empezar leyendo nuestras instrucciones detalladas para ponerme en marcha y configurar el temporizador de cuenta atrás de Streamlabs.

4 Configurar cuenta atrás en Streamlabs - guía paso a paso
Antes de empezar, debes asegurarte de que tienes instalados y configurados tanto Snaz como Streamlabs. Streamlabs es gratuito y se puede descargar aquí. Una vez completada la instalación, ya estás listo para configurar tu propio temporizador de Streamlabs.
- Abre Streamlabs.

- En la sección "Escenas", haz clic en el icono del signo más para configurar una nueva escena. Ésta se mostrará cuando tu cuenta atrás esté en marcha y deberá cambiarse a la escena principal cuando comiences tu partida o charla.

- Ponle un nombre apropiado a la escena para que puedas encontrarla siempre de forma rápida y eficaz.
- Ahora tienes que añadir una fuente a esta escena. En el caso de configurar una cuenta atrás de Streamlabs, debe ser una fuente de texto.
- Así que haz clic en el símbolo más del área "Fuentes" y añade una fuente de texto. Además, dale a la fuente de texto un nombre apropiado: es mejor llamarla directamente "Cuenta atrás" o "Temporizador".


- Antes de continuar en Streamlabs, abre Snaz.
- En la parte inferior del programa verás el menú de ajustes llamado "Countdown to specific time". Aquí puedes introducir la hora a la que quieres que se ejecute el temporizador de Streamlabs en "Count to".

- Para pegar el archivo de texto en Streamlabs, sólo tienes que hacer clic en "Copy Path to Clipboard".
- Ahora puedes cerrar Snaz y volver a Streamlabs.
- Marca la opción "Leer del archivo" y pega la ruta copiada en tu archivo Snaz.

- Haz clic en "Hecho".

- Ahora tu escena está configurada y tu cuenta atrás de Streamlabs está en marcha. Por supuesto, puedes seguir ajustando el tamaño y la orientación del temporizador en la pantalla de vista previa de Streamlabs.
5 Consejos para personalizar la cuenta atrás de Streamlabs
Una pantalla negra con un temporizador blanco es demasiado sencilla y aburrida, y no va a impresionar a nadie. Por ello, te recomendamos que hagas el temporizador de Streamlabs un poco más atractivo. Lo puedes hacer, por ejemplo, con imágenes de fondo apropiadas y añadiendo otras fuentes de texto ("El stream está a punto de empezar", etc.). Si buscas buenas pantallas de inicio animadas, también puedes echar un vistazo a la tienda de OWN3D. Allí puedes encontrar paquetes de overlays en todas sus variantes, colores y diseños. Esto hará que tu stream tenga un aspecto aún más profesional y personal.
Para cambiar el color de la fuente, el tipo de letra y el tamaño de tu texto recién creado, sólo tienes que abrir el menú de la fuente haciendo doble clic en ella. Allí puedes ajustar varios parámetros y personalizar tu cuenta atrás de Streamlabs.
Para añadir una imagen como fondo, tienes que añadir otra fuente a la escena de inicio. Y esa es una fuente de imagen. Sólo tienes que volver a hacer clic en el símbolo “+“ en las "Fuentes" y seleccionar "Imagen". Ahora puedes buscar en tu PC imágenes adecuadas y añadir dicha imagen a la escena. Después, tu pantalla de inicio podría tener este aspecto.

6 Conclusión
Configurar un temporizador de Streamlabs no sólo es útil, sino también muy fácil. Con la herramienta Streamlabs, que es muy fácil de usar, y el programa Snaz, puedes hacer que tus espectadores se pongan de buen humor antes de que comience tu stream y asegurarte de que, para cuando empiece realmente, algunos espectadores ya se hayan reunido para verte en directo. Combinando fuentes e imágenes que se ajusten a tu contenido, puedes incluso crear un diseño propio, que no tiene nada que envidiar al de los grandes streamers. Para conseguir el diseño definitivo, también puedes añadir pantallas de cuenta atrás animadas. ¡Puedes encontrarlas en nuestra amplia tienda de OWN3D! Te deseamos mucha diversión con tu stream.