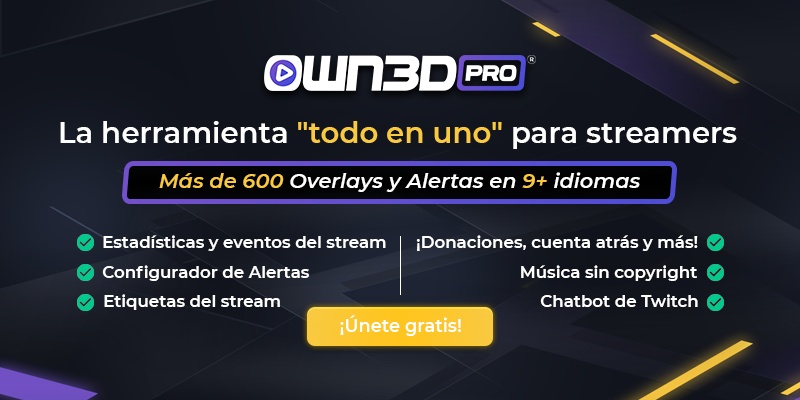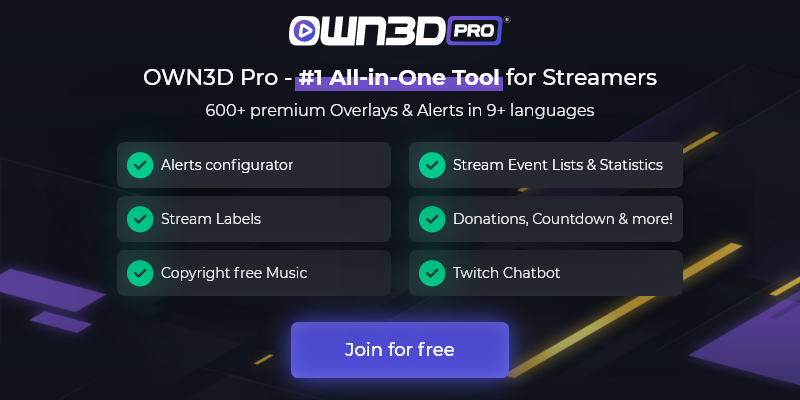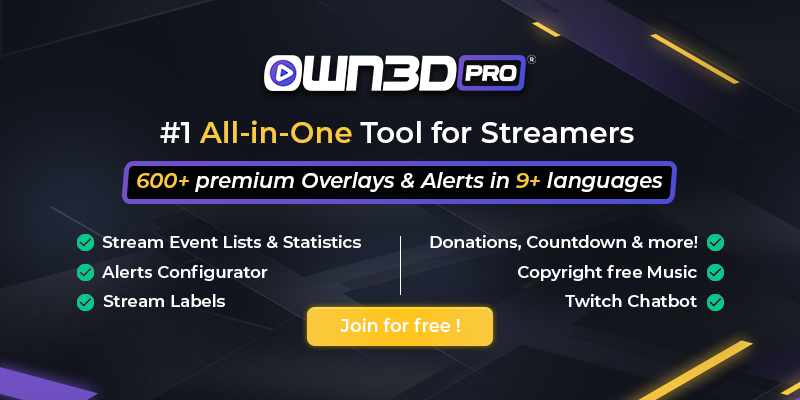1 Introducción
OBS (Open Broadcaster Software) es el software #1 para hacer streaming y la mayoría de streamer profesionales ya lo usan. OBS es un programa muy potente y con un montón de opciones, pero puede resultar complicado de configurar en detalle. Pero, ¡no te preocupes! estamos aquí para enseñarte a configurar al detalle OBS Studio. Sigue nuestra guía y lleva la calidad de tu stream al siguiente nivel.
2 Como cambiar la configuración de OBS
La primera vez que abres OBS el programa te ayudará a configurar por defecto sus opciones. Con estas opciones podrás comenzar a hacer streaming pero si quieres sacarle el máximo partido a tu stream, te aconsejamos comprobar algunas de esas opciones y modificarlas.
Para cambiar la configuración de tu stream, puedes hacerlo de dos formas, a través de File > Settings o utilizando el botón de abajo derecha de “Settings”, justo en la zona de los botones de Start Stream y Start Recording. Echa un vistazo a esta imagen y no tiene pérdida.

3 La mejor configuración de OBS – Opciones de Salida/Output
La pestaña Output de OBS es una de las partes más importantes, sino la que más de todas las opciones del programa. Desde aquí podrás modificar la calidad de tu stream y la manera en la que tu ordenador trabaja y codifica las imágenes que vas a retransmitir en directo. Estas opciones pueden resultar liosas al principio, pero no te preocupes, estamos aquí para contarte qué hace cada una y recomendarte una configuración. ¡Vamos allá!

Lo primero que debes hacer es seleccionar el modo Advanced en Output Mode, en lo más alto de la pestaña Output. Ahora verás las pestañas Streaming, Recording, Audio y Replay Buffer. En este tutorial nos vamos a centrar en Streaming, tanto para High-end PCs como para Low-end PCs.
Encoder: Por defecto, la codificación de tu stream la hará tu CPU, pero si tienes una gráfica AMD o Nvidia, lo mejor es utilizar la opción de hardware encoding. Para Nvidia, es muy recomendable usar el encoder NVENC New. Así reduces la carga de trabajo del procesador sin perder mucha calidad. Si quieres la mejor calidad de vídeo, tienes que elegir x264, pero asegúrate de tener una CPU muy buena o el rendimiento global se irá al traste.
Rate Control: Esta opción determinará cuán consistente es el bitrate. CBR (Constant bitrate) es el método más usado y recomendado a la hora de hacer streaming. Además, es el que mejor calidad de video da, al mismo tiempo que mantiene el streaming con un bitrate constante. Para usar este modo, es muy recomendable usar una buena conexión a internet (usa VBR si tu conexión de subida no es muy buena).
Bitrate: El bitrate es una de las partes más importantes de esta sección. Viene determinada por varias variables: Resolución, FPS y conexión.
- 1080p
Video Bitrate: 6,000Kbps
Audio Bitrate: 128Kbps
Resolution: 1920x1080
- 720p
Video Bitrate: 3,000Kbps
Audio Bitrate: 128Kbps
Resolución: 1280x720

Keyframe Interval: Esta opción nos dice cada cuantos segundos se renderizan los frames de video. La mejor opción es un 2.
CPU Usage Preset: Esta opción sólo está disponible si utilizas el enconding x264 (CPU). Cuanto más lento, mejor calidad de vídeo, pero más saturas tu CPU. Casi todo el mundo usa “veryfast”, que no sacrifica mucha CPU ni calidad de imagen.
Profile: El profile tiene tres opciones Main, High y Base. Las diferencias residen en la forma de renderizar el stream. High es el más nuevo y es compatible con dispositivos nuevos. Main y Base son compatibles para dispositivos más antiguos, siendo Base el peor. Esto no afecta a tu stream, sino a cómo tus seguidores ven tus imágenes. Lo normal es dejarlo en Main o en High.
Look-ahead y Psycho Visual Tuning: Ambas opciones deben activarse para tener mejor calidad de video y rendimiento.
GPU: Si tienes una sola tarjeta gráfica, en GPU, usa 0. Si tienes 2, por ejemplo, porque estés usando un portátil que suelen traer dos gráficas, puedes poner 1, y dedicar la parte del streaming a tu tarjeta gráfica dedicada (poner 0 sería elegir para renderizar la gráfica del procesador).
Max-B-frames: Esta opción siempre debe estar en 2.
Las mejores opciones para streaming con PCs de alta gama en 1080p

Las mejores opciones para streaming con PCs de gama media en 720p

Nota: Si usas un PC con una tarjeta gráfica NVIDIA elige el encoder NVENC, si no, elige x264.
Grabación
No todo el mundo quiere hacer un stream de su juego, tal vez quieras grabarlo y luego editarlo y subir tus vídeos a tu canal de YouTube o a las redes sociales. Como puedes ver, dentro de los Output Settings puedes modificar y configurar tus Recording Settings, y no temas nada, ya que acabamos de escribir un tutorial que te permitirá saber cuáles son los mejores ajustes para grabar tu equipo, cámara y sonido con OBS.
4 Las mejores opciones de OBS – Las opciones de Video
En la pestaña Video, dentro de las Settings, debemos elegir la resolución y los FPS a los que irá nuestro directo. Además del bitrate, también tenemos que tener muy en cuenta la potencia de nuestro ordenador para decidir si podemos hacer o no streaming a 1080p o más.
Streaming a 1080p 60FPS – La mejor calidad con un PC de alta gama
Si tienes un buen PC y quieres grabar con la mejor calidad, aquí tienes la configuración. Esta configuración se aconseja para ordenadores con al menos 16 GB de RAM, i5 7600/Ryzen 5 2600, con una Nvidia GTX 2060 o más.
Abre "Settings" y haz clic en "Video":
Base (Canvas) Resolution: Selecciona la resolución de tu monitor, si tienes un monitor "2K" selecciona 2560x1440, si tu monitor es 1080p, utiliza 1920x1080.
Output (Scaled) Resolution - 1920x1080. Esta es la resolución de vídeo a la que vas a transmitir a Twitch, Facebook, YouTube... Si estás transmitiendo en Twitch, 1080p es la máxima resolución disponible.
Downscale Filter - Lanczos (36 samples/muestras) – Esto solo funcionará si tu resolución Base y tu Output Resolution son diferentes.
Common FPS Values - 60 es la mejor opción para que tus grabaciones se vean perfectas.

Streaming a 720p 30FPS – La mejor calidad con un PC de gama media/baja
No todo el mundo puede permitirse un PC de 2000 euros, pero eso no significa que no puedas grabar grandes vídeos. Con estos ajustes podrás grabar vídeos en casi todos los portátiles de los últimos 5 años, o en un PC de gama baja. Estamos hablando de un i3, 8GB de RAM y una Nvidia GTX970 o equivalente.
Abre "Settings" y haz clic en "Video":
Base (Canvas) Resolution: Selecciona la resolución de tu monitor, si tienes un monitor "2K" selecciona 2560x1440, si tu monitor es 1080p, utiliza 1920x1080.
Output (Scaled) Resolution - 1280x720. Esta resolución es a la que se realizará tu grabación.
Downscale Filter - Lanczos (36 muestras)
Common FPS Values - 30 ya que para la resolución 720p es más que suficiente. Puedes probar a ver qué tal se comporta tu ordenador grabando a 60FPS, pero si no, con 30FPS es más que suficiente.

5 Las mejores opciones para OBS – Las opciones de Audio
Tan importante es que tu streaming se vea bien, como que se escuche a la perfección. A continuación, puedes ver cuáles son las mejores opciones de audio para configurar tu stream en OBS.
En la pestaña Output, si elegiste el modo “Simple” lo único que tendremos que configurar es el Audio Bitrate, y el máximo que nos deja poner es 128.

También deberemos configurar la pestaña Audio. A continuación, te explicamos todas las categorías y qué seleccionar en todas ellas:
En General:
Sample Rate > 48kHz. Cuantos más kHz más calidad tendrá el sonido. El máximo son 48kHz así que elige ese.
Channel > Stereo. Aquí puedes seleccionar si quieres que tu sonido sea envolvente, mono o estéreo. Al hacer streaming, la mayoría de plataformas te permitirá como máximo usar estéreo.
En Global Audio Devices puedes elegir manualmente tus auriculares, altavoces o micrófonos. Como verás, puedes añadir hasta 4 micrófonos/dispositivos de audio auxiliares.
Desktop Audio > Selecciona tus auriculares o altavoces principales. Si tienes dos dispositivos y quieres que el sonido llegue a ambos, puedes utilizar también el Desktop Audio 2.
Mic/Auxiliary audio > Elige tu micrófono. Como puedes ver en la siguiente imagen, estoy utilizando un Blue Snowball Mic como micrófono principal.
Nota: Normalmente, un streamer sólo tiene 1 dispositivo de micrófono, pero si estás transmitiendo un Podcast y hay más personas en la sala, cada una con un micrófono, tendrás que añadir los nuevos micrófonos/dispositivos de audio auxiliares.

Opciones de sonido opcionales
Si utilizas un par de altavoces o una tarjeta de sonido externa para controlar tu stream, puedes ir a Advanced > Monitoring Device > y busca tu dispositivo favorito de la lista.
Las opciones de “Meters” son opcionales, solo sirven para que veas barras verdes en el mixer y veas como suben y bajan. Aquí podrás ajustar también su comportamiento.
Al final de la pestaña de opciones de Audio, tendrás la posibilidad de ajustar y configurar si quieres o no habilitar una tecla del teclado para silenciar o no tus dispositivos de audio. Aquí verás listadas todas las fuentes de audio de tu stream, desde el audio de tu micrófono y del escritorio hasta los sonidos de alerta o los overlay.
6 Otros ajustes importantes que deberías considerar
Otra configuración importante que debes tener en cuenta es tu conexión a internet. Quizás no esté dentro de las Settings de OBS pero, lo cierto es que para hacer streaming, es muy importante saber qué conexión a internet tienes ya que influirá directamente en la calidad máxima a la que puedes hacer stream.
Tus ajustes de vídeo y audio están directamente relacionados con tu conexión, cuanto mejor sea la conexión, más bitrate y calidad podrás ponerle a tu vídeo y audio. Con una conexión a internet con una velocidad de subida de 50Mb es suficiente.
Puedes probar tu velocidad de conexión en páginas como https://www.speedtest.net/
Si tu internet es lento, y aun así quieres hacer streaming sacrificando la calidad y resolución del mismo, nuestra recomendación es que utilices el Auto Configuration Wizard del propio OBS para que determine cuáles son los ajustes que tu conexión podrá soportar.
7 Un Plugin muy útil para llevar tu stream al siguiente nivel - OWN3D Pro
Si quieres llevar tu stream al siguiente nivel o te aburres rápidamente de usar el mismo overlay una y otra vez, tenemos la solución perfecta para ti. OWN3D Pro es un servicio de imágenes para tu stream, por suscripción, que añade constantemente de nuevos overlays, alertas y transiciones.
Gracias a nuestro plugin, puedes añadir el servicio OWN3D Pro a OBS Studio y obtener acceso a más de 900 overlays y alertas de alta calidad, integración de la cuenta atrás de Twitch, una página de donaciones, integración de Twitch Chatbot, integración de OWN3D Music y cientos de paneles para tu canal de Twitch.
Y lo más importante, puedes utilizar y descargar el plugin OWN3D Pro OBS de forma gratuita con hasta 5 overlays y alertas gratis. Para desbloquear el resto de increíbles funciones, tendrás que suscribirte a nuestro servicio premium.
8 Configuración de OBS – Preguntas frecuentes
¿Qué es la configuración de OBS?
Las opciones de OBS son el lugar dónde puedes configurar la plataforma donde quieres hacer streaming, la calidad del audio/video de tu streaming o el lugar donde guardar tus grabaciones.
¿Guarda OBS tus opciones?
Sí, OBS guarda todos tus ajustes y puedes exportarlos a otro ordenador.
¿Dónde se guarda la configuración y opciones de OBS?
Windows 10: pulsa WinKey+R y escribe: %appdata%\obs-studio
También puedes abrir OBS e ir a File > Show Settings Folder.
Mac: pulsa Cmd+Shift+G > ~/Library/Application Support/obs-studio/
Linux: ~/.config/obs-studio
¿Qué opciones de OBS debería usar?
Cada PC es diferente, para saber qué opciones usar en OBS, lee los puntos 3, 4, 5 y 6 de este tutorial.
¿Cómo reiniciar las opciones de OBS?
Cierra OBS. Localiza la carpeta de opciones de OBS en tu PC, como te hemos enseñado antes, y borra dicho contenido. La próxima vez que abras OBS Studio aparecerá configurado por defecto.
¿Cómo pasar la configuración de un OBS a otro ordenador?
Simplemente copia el contenido de la carpeta de opciones y pégala en la misma localización del nuevo ordenador. Antes de hacer esto, es importante que hayas instalado OBS en el nuevo ordenador y que lo hayas abierto una vez.
¿Qué son los perfiles de configuración de OBS?
El perfil agrupa todos tus ajustes y configuraciones de OBS. El perfil no incluye escenas o fuentes, pero te permite tener una configuración diferente para cada canal en el que emitas. Es útil tener un perfil para streaming y otro para las grabaciones.