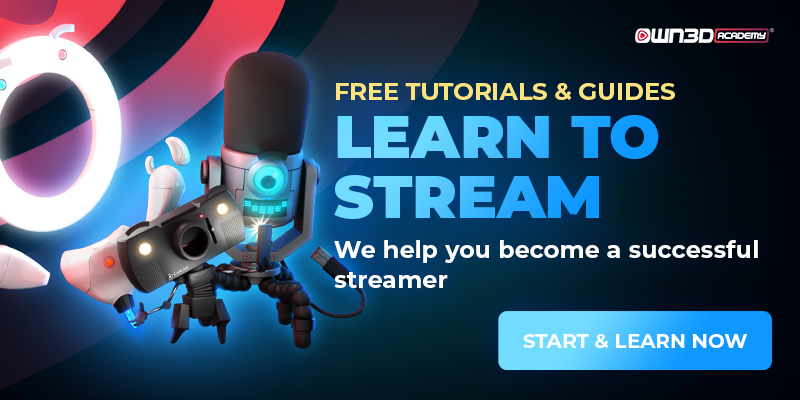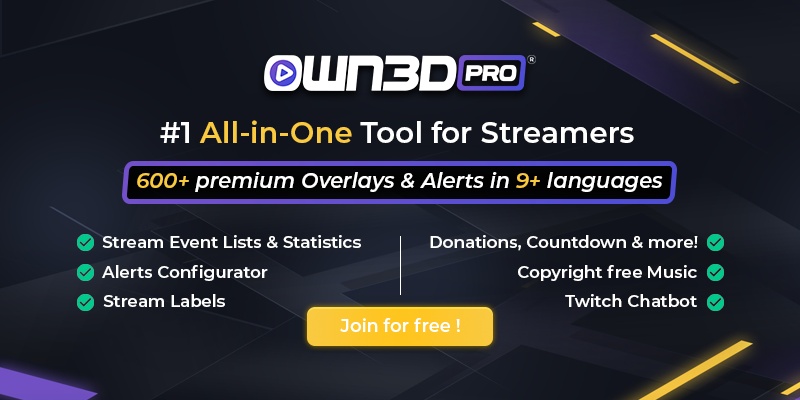The most important facts in brief
- The PlayStation 5 allows streaming to Twitch & YouTube directly from the console.
- The combination of capture card and PC proves to be the most professional solution to perfect your stream.
- Streaming 4K content requires special hardware and is currently only possible on YouTube.
- OBS Studio is a powerful tool used by most streamers.
- Overlays highlight a stream visually.
- Capture-Cards are available as internal (PCIe) and external (USB) versions.
- External hardware components such as microphone, headset or camera can be used on the PlayStation 5 without any problems.
Streaming options with the PS5
With the PlayStation 5 you can stream live to the Internet in many different ways. The easiest way to do this is the integrated "Create" function. Here you stream directly from the console and use the services offered by Sony. This method proves to be very beginner-friendly and accessible in practice. So anyone who wants to try it out can start streaming for their friends without much effort. On the other hand, if you want to approach it in a more professional and individual way, you have to be prepared for more effort and above all for additional costs.

With Capture Card
An important tip before you buy a capture card: The PS5 is a console designed for 4K content. However, current capture cards are mostly designed for 1080p, i.e. Full HD content. This means that with a Full HD capture card, the 4K signal from the PlayStation 5 won't reach your TV while streaming, nor will you be able to stream in 4K.
Here you now have two options:
1. You buy a capture card that streams in Full HD but has a so-called 4K pass-through function. The 4K signal is passed on to your TV without delay and you can enjoy the full next-gen experience, but still stream "only" in Full HD. This is the much cheaper solution, especially since Twitch does not yet support 4K streams anyway.
2. If you want to be prepared for the future and offer your viewers the best experience possible, buy a capture card with full 4K support directly. As of today (December 2020) you can only stream in full 4K on YouTube and in Full HD on Twitch, but it is expected that Twitch will offer the possibility to stream in the higher resolution in the near future. These capture cards are more expensive than the Full HD variant, but with the introduction of next-gen consoles they will probably become the new standard and will be priced accordingly.

The good old capture card is still the method of choice if you intend to capture the moving image of a console and broadcast it live to the world. The prerequisite for this variant is a capture card and a computer or laptop. Capture Cards are now available as internal and external variants, which are connected to the PC via USB or plugged into the internal PCIe slot on the mainboard of the PC, depending on the connection variant.
Without Capture-Card

If you want to broadcast your gaming session live without having to deal with the technical requirements of streaming with Capture-Card, it is a good idea to stream directly from the PS5. Without any previous knowledge or hardware, you can start streaming live on Twitch or YouTube and show the world what you have in store. However, this simple variant comes along with some technical limitations that should not be ignored. For example, you don't have the possibility to visually enhance your stream with overlays and stylish panels. Also, the fading in of various other elements like desktop applications is completely omitted. So, you can't surf together with your viewers or watch YouTube videos.
Streaming to Twitch with the PS5 - step by step guide
Find out how to stream on your PlayStation 5 using the popular Twitch streaming platform. We will explain both the possibility with and without a capture card.

PS5 streaming on Twitch without capture card
1. Setting up the Twitch account
To stream on Twitch, you will of course first need a Twitch account. If you already have an account, you can skip this step and go on to the next step. To create a Twitch account, go to www.twitch.tv with your smartphone, tablet or computer and click on "Register" in the upper right corner - there you will be guided through a registration process as usual, where you have to enter your data, the name of the channel and the email. Once this is done, you have to confirm your registration via email and your Twitch account is ready to go!
2. Personalization of the Twitch channel
Once your account is ready, you can use the browser to familiarize yourself with Twitch's channel and account settings. The platform offers a lot of individualization options that can set you apart from other streamers. Make sure you look as authentic as possible and give your Twitch appearance that certain something. An empty biography or a missing profile picture can be a deterrent for many viewers and this could cost you some clicks from potential subs.
3. Connect Twitch account with PSN-ID
This section is about how to pair your PlayStation 5 or PlayStation Network account with your Twitch account. This is necessary so Twitch knows who you are and the console can access your Twitch account. To do this, once a game has started, simply press the Create button on your PS5 controller and select the "Transfer" tab at the bottom. In the next step you click on the "Twitch" button and you get to the actual connection process. Now you should be prompted to scan the displayed QR code with the camera app of your smartphone or to call the URL www.twitch.tv/activate in a browser. Now follow the instructions displayed in the browser.
4. Twitch settings
Now your Twitch channel should be connected to your PlayStation Network ID and you are almost done with the initial setup. You now have the option of making various settings on Twitch.tv in the browser and in the PlayStation 5 menu. Once this is done, you can start streaming. Are you ready?
5. Stream settings
Theoretically you can now get started and start the stream by clicking on "Transfer". But before you start, you should also familiarize yourself with the settings here. The "..." symbol next to "Transfer" opens an additional menu with the transfer options. Here you can adjust the video quality of the streams, the overlay position, chat and camera options.
6. Stream start
The big moment has come - you can start your own stream! Start a game of your choice, press the Create button on the controller again and select "Transfer". Now you can give your stream a title. We recommend to combine the name of the currently played game with a creative statement - for example "We swing through NYC in Spider Man: Miles Morales (PS5)". This way you can attract attention with the stream title alone and get the first viewers on the stream.
PS5 Streaming on Twitch with Capture Card
You decided to stream directly with the capture card? Good! This indicates that you are serious and want to offer your viewers the perfect streaming experience. The possibilities are huge and the setup can be a bit daunting at first, but we show that it's easier than you think.
1. Setup
After installing the appropriate hardware (capture card with PC/laptop) and creating a Twitch account, the actual setup for streaming with capture card can begin. Connect the Capture-Card via HDMI and/or USB to your PC and the console and go to the settings menu of the PS5.
2. Disable HDCP
Once in the menu, scroll down to "System" and select "HDMI". Here you have to deactivate the HDCP encryption system so that the capture card can be fully used with the console. If HDCP remains activated, your viewers will only see a black screen, and nobody wants that.
3. Download OBS
Now that the PS5 can communicate with your capture card without any problems, your hardware is "ready to go" so to speak. What is still missing is the PC-side adjustment of the stream. Many capture card manufacturers already offer their own, uncomplicated software solutions to make the setup as simple and intuitive as possible. However, we recommend the free, but very powerful program "OBS Studio", which is also used by almost every major streamer - no matter which capture card he/she owns. Visit www.obsproject.com with your browser on your computer and start the download. After installing the tool, we recommend that you read the official "Quickstart Guide" on the manufacturer's website. It explains the most important settings and tells you everything you need to know about the initial setup.
4. Connect Twitch account to OBS
To connect your Twitch channel to OBS, the program also requires a connection to your Twitch account, similar to PlayStation 5. If you select "Stream" as platform Twitch in the OBS menu and click on "Connect Account", a browser window will open where you need to log in to Twitch. Now your account is connected to OBS and you can start streaming.
5. Stream quality
In the menu item "Output" you can make various settings that affect the video quality of your stream. Unlike streaming directly from PlayStation 5, OBS allows you to fine-tune the quality of your stream down to the smallest detail. First you should choose the encoder - x264 has proven to be the most stable and common option for a long time.
To keep the stream quality at a constant level, choose CBR as your quality control method.
Depending on your internet connection you can enter a bitrate between 2200 and 3500. The faster the upload, the higher the bitrate can be. The buffer size should have the same value as the bitrate.
6. Audio
In this menu you can make the settings for the input and output devices. If your system did not automatically recognize which devices are used for input and output, select your microphone or headset/headphones under the corresponding items.
7. Video
For example, if you want to play in 4K but only stream in Full HD, you can set the desired resolutions here. OBS will then grab the image from the console and scale it down accordingly. Those who only have a weak internet connection can also stream in 720p. For this you should enter the value 1280x720 in the field "Output". These are the pixels that are displayed to the viewer.
The definition of the FPS can also be important. Most streams ran for years with 30 FPS, but with the appearance of the new console generation this has changed. Meanwhile, more and more streamers are going to 60 FPS to offer viewers a smooth and optimized streaming experience. Of course, it depends again on whether your internet connection is strong enough to stream gameplay at 60 FPS.
Side note:
For most streaming programs, the setup is self-explanatory and very easy. Elgato, the most famous capture card manufacturer, for example, offers "Stream Command", a very well designed and intuitive program that leaves hardly any questions open regarding setup and handling. Similar to using OBS, it is recommended to play around with the settings to become familiar with the technology.
Streaming to YouTube with the PS5 - step by step instructions
YouTube is known as the largest video-on-demand platform, but not everyone knows that YouTube is also ideal for streaming. Especially with regard to 4K content, YouTube even has the edge over Twitch, because here you can offer your viewers the complete next-gen package and stream in 4K (only with a capture card) - provided you have a very good Internet connection, because when you broadcast 4K content live, huge amounts of data are created.

PS5 Streaming on YouTube without Capture Card
1. create YouTube account
Fortunately, the PlayStation 5 also has the ability to stream to YouTube. Setting up the first stream is as easy as with Twitch and can be done by any newcomer without any problems. First you should get a YouTube account, which is necessary for streaming. To do so, simply go to the YouTube website in the browser on your PC or the YouTube app on your smartphone or tablet and register with your data.
2. personalization of the YouTube account
The YouTube account can also be personalized according to your wishes. Here you can upload avatar, profile picture, cover picture and provide viewers with information about you and your stream program. Take some time to build a nice profile, because that's how people will notice your stream - the first impression is extremely important here!
3. connect YouTube account with PSN-ID
After setting up your YouTube account, press the Create button on the PS5 controller while playing and select "Transfer" on the right. Click on "YouTube" in this menu item and the integrated internet browser of the PS5 will open and lead you directly to the login screen of YouTube. Use the controller to enter your login information (email/phone number & password) and confirm with "forward". PlayStation Network will now ask you to access your YouTube or Google account. Click "Allow" with the mouse pointer and your account will be successfully linked to PlayStation Network.
4. stream settings
Before you start the stream, you should have a quick look at the settings. Especially the video quality can be very important in any case. Regardless of the internet line, of course we always recommend the maximum quality with 60 FPS. But if you are using a weaker line, you should think about reducing the quality a bit. For a smooth stream in 1080p and 60FPS you should ideally have an upload speed of at least 10.000 kbit/s.
5. stream start
Now that the necessary settings have been made, you can start the stream and share your gameplay with the world. Just click on "Transfer" and after a few seconds your stream is online.
PS5 Streaming on YouTube with Capture Card
Above we have explained how to set up OBS for streaming over Twitch. In essence, this setup is not much different from the Twitch version. You can find our complete OBS guide here: OBS Tutorial 2020 ⇒ The ultimate guide! (own3d.tv)
1. introduction
After setting up the hardware and connecting PlayStation 5, TV/monitor and capture card, you must also first disable HDCP encryption in the PS5 menu under System -> HDMI for streaming to YouTube.
2. streaming program download
Get a suitable streaming program like OBS or use the software tool included with the capture card to set up your stream. OBS also offers the widest range of customization options for streaming to YouTube.
3. connect OBS & YouTube account and setup
Connect your YouTube account to the appropriate streaming program and make the desired video and audio settings.
Insert overlay into your PS5 stream
It should now be clear that OBS Studio offers many possibilities to optimize its stream. But how can the stream be optically enhanced to make it stand out from many others? We tell you: with an overlay. A nice Twitch overlay gives your stream a professional look and makes it look the way you want it. Still looking for the right overlay for your stream? Visit our store and be inspired by the huge selection of different designs.
The big advantage is that our overlays are delivered directly in the right image format, so the setup is a breeze.

Insert an Overlay
To make your stream more attractive with a suitable overlay, create a new scene with the + at the bottom left. Give it an appropriate name and click OK.
To make this new scene visible as an overlay you have to insert the image files as source. To do this, click on the + under "Sources" again, select "Image" and confirm this with OK after naming the image. OBS will now automatically open a window where you can select the desired image file. When you click on "Browse" and have downloaded the overlay, you can now navigate to the respective folder and select the file. Confirm this again with OK.
You can also create different overlay scenes to switch between the overlays during the stream. For example, you can create a scene when you are pausing the stream or when the stream is finished. There are no limits to your fantasy and creativity, because which overlay you use is up to you.
A little tip:
In our store we offer complete overlay packages, which contain image files for various stream situations. So, you have a consistent stream design for different scenes.
Capture Card and PC
Capture Cards are becoming more and more popular. Especially ambitious streamers rely almost exclusively on the combination of capture card and PC. The big advantage is that you can personalize your stream much more than if you stream directly from the console. In combination with a good streaming tool such as OBS Studio, this opens up countless possibilities to start the perfect stream.
Capture Cards are usually available in two different versions
PCIe
PCIe is a slot on the mainboard of the PC. So, the capture card is built directly into the PC, therefore it needs no additional power source and does not need to be connected to the computer via cable. With this connection option, an HDMI cable leads from the card to the output device (monitor or TV) and an HDMI cable leads directly to the source (console or PC).

USB
The external version of a capture card. They are usually no larger than a palm of the hand and have the advantage of being variable and portable. Especially for those who own a gaming laptop, an external capture card might be the right thing. Due to the USB connection, some external capture cards have to struggle with input lag, especially in the low-price range. This means that the signal reaches the monitor with a time delay. In plain language: You move your game character with the "forward" button of your controller and the character does not move the moment you press the button. To avoid these problems, make sure you choose a model with "low latency" technology and HDMI pass-through when you buy it.

Lightstream Studio
With Lightstream Studio you can stream PlayStation 5 games on Twitch as well as on YouTube. The trick: You can completely personalize your stream, insert overlays and make various settings - without a capture card.

Lightstream Studio takes console streaming to a new level. The cloud-based service lets you access your stream settings directly via a web browser without the need for a capture card, let alone a complex streaming setup. So you're streaming directly from PlayStation 5 to Twitch, but along the way you'll collect the ultimate power-up that will make your stream look unique.
Here are step-by-step instructions on how to use Lightstream Studio with your PlayStation 5
- Create a Lightstream account Lightstream Studio - Personalize Xbox & PlayStation streams (golightstream.com) and make the desired settings
- Then go to "Network settings" in the PS5 settings and choose to manually set the DNS server. Just enter 52.143.11.150 in the line there and your PlayStation 5 is ready to stream with Lightstream Studio!
- Now you can start the stream as usual by clicking on the Create button on the controller and start streaming with all the personalizations you've done on the Lightstream website beforehand.
- In the browser you can now access your stream in real time and adjust settings. There you can change overlays, create alerts - you can even track your chat.
Lightstream Studio is an innovative, easy way to professionalize your console stream. It is beginner friendly, intuitive and offers everything a perfect stream needs.
PS5 streaming FAQ
I have hardly any spectators - what can be the reason?
That can have many reasons. Try to set yourself apart from other streamers. This works best if you stream with a good microphone, a good camera and a professional overlay.
On which platform should I stream, YouTube or Twitch?
Even though there are streams on Twitch that have nothing to do with gaming, the platform is all about gaming. Millions of gamers cavort here every day, always in search of the most entertaining stream. YouTube is at least as well suited for streaming, is even a bit more advanced in some aspects - but does not focus on gaming.
Should I stream with a capture card or directly from the console?
For a perfect stream we always recommend streaming with a capture card. But you can already get your first streaming experience and see how you like it if you just stream directly from the console for the first time.
Will my stream be streamed in 4K?
At the moment, it is only possible to stream in 4K quality on YouTube. And this doesn't work directly from the console either, you'll need a full 4K capture card for this.
I bought a capture-card. Which PC program should I use for streaming?
The most common and by far the most popular streaming tool is OBS Studio. It is free and very powerful in its functionality. After a short period of familiarization, OBS Studio is very easy to use.
Can I connect my webcam and streaming microphone directly to the PlayStation 5 and stream with it?
Sure! USB input devices usually work with the PlayStation 5 using the "plug and play" principle. So - plug it in and get started.