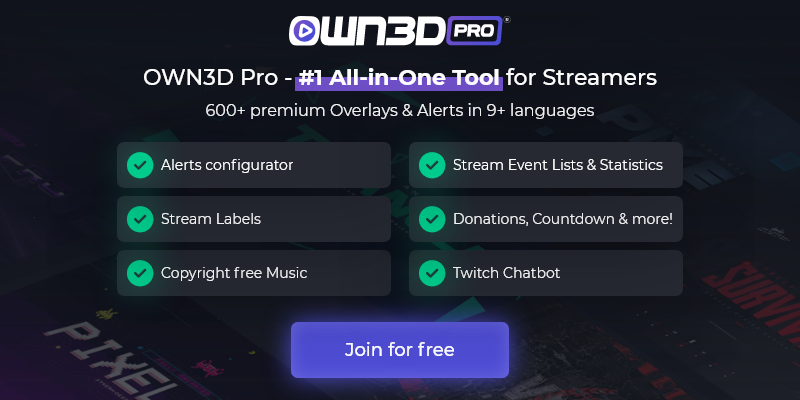1 Introduction
OBS Studio is the best software to stream out there, and it’s the most popular because of its versatility. Thanks to being open source, OBS is free and people can create and add new features to improve it in the form of plugins.
By default, OBS is the most powerful and complete tool for streaming out there, but for those who need or want a little more, we have prepared a list with the best OBS Studio Plugins.

2 Best All-in-One OBS Studio Plugin - OWN3D Pro
In this guide, we will show you plugins of various types: video, audio and effects. But isn't there a plugin that can do it all? The answer is yes. The OWN3D PRO plugin for OBS allows you to modify your Stream overlays, alerts and panels with just a couple of clicks.
OWN3D PRO is an all-in-one solution and opens up a colorful world of more than 900+ high-quality assets for you as an OBS user to make your stream more personal than ever! Surprise your viewers with animated designs to match your current mood, your chosen game, the season, or even the holidays. You can either use the free version or unlock more than 900+ assets for a small monthly fee.
OWN3D Pro offers:
- 600+ Premium Overlays with 1-Click installation, stinger transitions and more
- Twitch Alerts feature with more than 200+ alert designs and sounds
- Twitch Chatbot integration
- Twitch Stream Labels (last follower, last subscriber,...)
- Countdown Widget for your Stream Starting Scenes
- Internationalization: OWN3D.pro is currently available in English, Spanish, German, Portuguese (Brazil), and French, with more languages to come in the future
- Copyright-free music for streamers and content creators

OWN3D Pro Cost
You can register and download the OBS OWN3D PRO Plugin for free. Once installed, you will have 5 free overlays and 5 free matching alerts available. If you want to unlock more than 500+ designs, including more than 450+ alerts, subscribe to the Premium service.
- 1 month - 11.99€ (11.99€)
- 3 months - 27€ (9€ per month)
- 1 year - 89.04 (7,42€ per month)
More info about one of the best OBS Studio Plugin OWN3D Pro you can find here: OWN3D Pro Tutorial
3 Best OBS Studio Visual Plugins
We continue in our guide talking about the OBS Studio visual plugins, which make it possible to modify images or add on-screen elements for the convenience of the viewers. In addition, thanks to this type of plugin, OBS allows us to stream on several platforms at the same time, add virtual cameras and even use an iPhone as a webcam. Let's get down to business!
3.1 Multiple RTMP outputs
If you want to stream on several platforms at the same time while using the same OBS signal, the Multiple RTMP plugin for OBS is your best choice. With this plugin you are able to stream on Twitch, YouTube, Facebook, etc. at the same time for free.. and its configuration is very easy.
Moreover, this plugin is able to share the encoder options so that the CPU is not saturated while using OBS.

More info about the Multiple RTMP Plugin you can find here: obsproject.com/forum/resources/multiple-rtmp-outputs-plugin.964/
3.2 Input Overlay
If you ever wanted to show in your stream which keys you press on your mouse or keyboard, Input Overlay is the plugin you were looking for. This little plugin for OBS Studio will show in your stream an image of the keyboard and mouse and light up the keys you press. It is also perfect to show the buttons you press with the controller and show your best dribbles in Fifa or combos in your favorite fighting games.
It is a perfect plugin both for streaming and for recording any type of video tutorial with which you want to teach others.
Installing the plugin adds two new sources to OBS: Input Overlay and Input History.
More info about this OBS Plugin you can find here: obsproject.com/forum/resources/input-overlay.552/
3.3 OBS Virtualcam
Virtualcam for OBS is a plugin that adds a virtual webcam as Output to your OBS sources. Virtualcam is perfect for adding your OBS as a virtual camera to use later with Zoom, Skype or Microsoft Teams video conferences. This way, you can show your friends/co-workers your web browser and your camera at the same time, using a cool interface.
OBS Virtualcam has two main methods for video output in OBS. The first is the preview output, which is activated from the Tools menu. This output will show what you see in the OBS preview, including any changes or scenes you make.
More info about OBS Virtualcam you can find here: obsproject.com/forum/resources/obs-virtualcam.949/
3.4 iOS Camera for OBS Studio - $16 iOS App Store
As the name suggests, iOS Camera lets you use your iPhone's camera as a webcam. Quite simply, you can access the video and audio from your iPhone camera via USB cable and WIFI. It works for Mac and PC. This plugin is perfect for newbies and you can save money as you can use your own iPhone as a facecam.
More info about this OBS Studio Plugin you can find here: obsproject.com/forum/resources/ios-camera-for-obs-studio.651/
3.5 OBS Shaderfilter - Free
Shaderfilter is a plugin for applying different filters and shaders to OBS sources. With Shaderfilter you can show yourself behind glass, distort your webcam output, apply different filters to your stream and webcam and much more. This plugin will let your stream be more fun and dynamic, as you can change your face and apply different filters to your image.
Once installed, you can apply it through the Filters menu by right-clicking on the source to be modified.

More info: obsproject.com/forum/resources/obs-shaderfilter.775/
3.6 Replay Source - Free
Have you made a master play and want to repeat it in your stream? Replay Source is the perfect OBS plugin for that. Thanks to this free plugin, you can press a button and automatically show the last seconds of your stream. You can even set the source, duration and speed in the properties and choose which hotkey you want to use.
More info of Replay Source you can find here : obsproject.com/forum/resources/replay-source.686/
3.7 Dynamic Delay - Free
Dynamic Delay is a plugin for OBS that allows you to add a delay to a source. It also allows you to make a particular source delay, speed up or play in slow motion. In addition, you will be able to rewind or enable slow motion on a source.
This is very useful when you want to do a little recap of the last minutes of your stream. Check this plugin in action!
More info about this OBS Studio Plugin you can find here: obsproject.com/forum/resources/dynamic-delay.1035/
4 Best OBS Studio Sound Plugins
One of the most important parts of your stream is the sound. Audio is almost as important as video because your viewers are waiting to hear you and interact with you. For example, when you play music or open a video source, thanks to plugins there are ways to show that you are playing or pausing or stopping that source.
Here are the 4 best OBS plugins in terms of audio we have found.
4.1 Media Controls - Free
How many times have you played a video or song in your stream and found that OBS doesn't allow you to pause or stop playback? The OBS Media Controls plugin adds a dock to the OBS audio interface.
Media Controls is a simple and easy to install plugin that substantially improves the control of your media sources. It can be added to your OBS interface under View > Docks > Media Controls.

More info: obsproject.com/forum/resources/media-controls.1032/
4.2 Tuna - Free
Tuna is a plugin for OBS that allows you to display information about the song currently playing, as well as, in some cases, display the album cover in your stream. This way your viewers know what you are listening to.
It is compatible with: Spotify, MPD, VLC, Last.fm, Google Play Music, Soundcloud, Yandex Music and Spotify Web Player.

You have to be aware that streaming music during your streaming could be a bit dangerous and your stream VOD will be muted. Luckily for you, there is a service with copyright free music called OWN3D Music that lets you listen to and stream music without worrying about copyright infringement.
You have all the information and detailed instructions at: obsproject.com/forum/resources/tuna.843/
4.3 Spectralizer - Free
If you likeTuna, there is a perfect add-on for it. Along with the album cover and disc information, Spectralizer will show you an audio bar display from any source.
It can be configured in depth to change the size, amount, spacing, movement and much more.
More info about Spectralizer you can find here: obsproject.com/forum/resources/spectralizer.861/
4.4 Audio Monitor - Free
Audio Monitor is a plugin for OBS Studio that adds a dock with an audio monitor and filters. It is an alternative to VoiceMeeter third-party software.
Thanks to Audio Monitor you will be able to control in depth and in real time your stream audio to regulate the volume of your sources. This has several different uses:
- monitoring a source on multiple devices
- monitoring audio without the delays of syncing to video
- separate monitoring audio levels per source and device
More info about Audio Monitor you can find here: obsproject.com/forum/resources/audio-monitor.1186/
5 Best OBS Studio Effect Plugins
Last but not least, we will talk about plugins that perform different actions on your stream like modifying your camera, transitions or the way you control OBS. Also, we will show you a plugin to make your live streams subtitled by default and more accessible for the hearing impaired.
5.1 Move transition - Free
This free plugin for OBS Studio allows you to move fonts to a new position during a transition. With it you can give a more dynamic and fun look to your stream.
You can see this plugin in operation in this video!
More info about this plugin you can find here: obsproject.com/forum/resources/move-transition.913/
5.2 StreamFX - Free
StreamFX is an OBS Studio plugin, also compatible with StreamElements OBS Live, that adds sources, filters and transitions to your stream. StreamFX will allow you, among other things, to add a distorted area to your stream to prevent it from showing, to move something in 3D, or to add shaders to a transition or video source (such as your webcam).

More info about StreamFX you can find here: obsproject.com/forum/resources/streamfx-for-obs-studio.578/
5.3 Remote-control OBS Studio from WebSockets - Free
Remote-control is a plugin that uses Websocket API and will let you use your OBS with your smartphone, tablet, etc. It uses port 4444 and the protocol is based on OBS Remote.
You can protect obs-websocket with a password against unauthorized control. To do this, open the "Websocket server settings" dialog under OBS' "Tools" menu. In the settings dialogs, you can enable or disable authentication and set a password for it.
More info about this OBS Plugin you can find here: obsproject.com/forum/resources/obs-websocket-remote-control-obs-studio-from-websockets.466/
5.4 Closed Captioning via Google Speech Recognition - Free
This plugin provides closed captioning (subtitles) via Google Cloud Speech Recognition API for OBS. Captions are optional for viewers and use Twitch's caption support that works on streams and VODs. Viewers will read subtitles directly on Twitch when the streamer mic is on. This plugin easily enables your audience to turn on or off subtitles. If you have hearing impaired viewers, this definitely helps you to connect with them.
The plugin only works when your microphone is unmuted and it works for live and VODs, and also supports OBS delay. You don't need any Twitch extension to run this plugin. Viewers can turn the captions on/off and it supports many languages.

More info about this OBS Studio Plugin you can find here: obsproject.com/forum/resources/closed-captioning-via-google-speech-recognition.833/
6 Best OBS NDI Plugins - NewTek NDI™
Do you have two PCs and want to use them to stream but don't have a video capture device? NDI™ technology is here to help you interconnect all the computers and devices in your home to stream from any computer using shared video and audio sources.
The NewTek NDI™ plugin adds support for both incoming and outgoing video and audio using the IP network protocol. To do so, it uses the NewTek NDI™ technology.
Thanks to NewTek NDI you can stream from a computer for example on Twitch, and with another PC connected to the network you can stream the same content and in real time to YouTube or Facebook Gaming. You can also connect webcams or IP cameras and use them as sources on various devices- all without the need for a video capture device and totally free of charge.
More info about this OBS NDI Plugin you can find here: obsproject.com/forum/resources/obs-ndi-newtek-ndi%E2%84%A2-integration-into-obs-studio.528/
7 Install & Usage of OBS Plugins
Have you already chosen the OBS plugins you like the most and don't know how to install them? In this section, we show you how to install and use the best OBS plugins you have downloaded to take your stream to a new level.
The first and most important thing is that you have OBS closed when installing the plugins or they will not come up until the next restart.
7.1 Install OBS Plugins
Installing plugins in OBS is very easy. Just copy/paste the plugin files into the plugins folder of your OBS install location. By default:
32-bit plugins folder = C:\Program Files (x86)\OBS Plugins
64-bit plugins folder = C:\Program Files\OBS\plugins
Then put all the DLL files and the folders that come with the plugins inside the Plugins folder. It will depend on the version of OBS you are using.
Some plugins, like OWN3D PRO for OBS, come with an installer ".exe" so you only need to doubleclick and complete the installation, with OBS closed.

7.2 Usage of OBS Plugins
Once the OBS plugins are installed, we will show you how to use them. Open OBS and go to "Tools". In the drop-down menu, you will see all the plugins you have installed.
To open and use them, just click on the one you want in the drop-down menu.

Some Plugins are integrated in the OBS menus or interface, such as StreamFX, Audio Monitor, Media Controls, or Shader Filter.
8 OBS Plugins - FAQ
What are OBS plugins?
OBS plugins are small tools that you add to your OBS Studio to get additional features.
How to install OBS plugins?
For a detailed description on how to install OBS plugins, please refer to point 7.1 in this guide.
How to use OBS plugins?
Please, if you want to know more about how to use OBS plugins, go to chapter 7.2 in this guide.
How to make OBS plugins?
If you want to create plugins for OBS, you will find all the information in the OBS guide. Check OBS documentation here!
Where to install OBS plugins?
OBS Plugins install location is, by default:
32-bit plugins folder = C:\Program Files (x86)\OBS Plugins
64-bit plugins folder = C:\Program Files\OBS\plugins
OBS plugins not showing up - what can I do?
Close your OBS, install the plugins, restart the computer, and open OBS once again.
Difference between OBS Plugins and OBS Addons?
OBS Plugins and OBS Add-ons are the same thing. There is no difference between them.