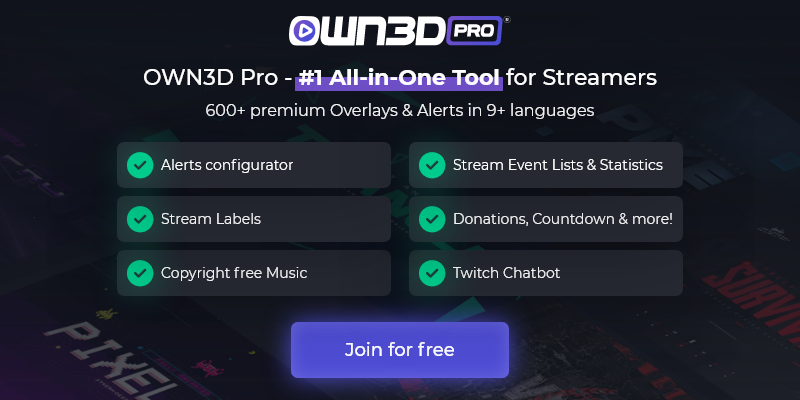1 Streamlabs Countdown Timer
Twitch and co. offer possibilities to announce one's streams within a schedule, but until all potential viewers have seen the corresponding notification and joined the stream, quite some time can pass in the stream and so it happens again and again that people neither see the Creator's greeting nor the first moments. To avoid this circumstance, more and more streamers resort to the function of a countdown. Here, a countdown set by you runs down, which is supposed to announce the actual start of the stream. The trick is that the stream is already running and viewers can get something to drink or some snacks before it starts. A perfect tool to set up this countdown is Streamlabs OBS. In this guide, we would like to show you what it is all about and how you can set up a timer before your stream in just a few steps. Have fun!
2 Countdown Timer in Streamlabs OBS
The versatile tool Streamlabs is very popular in the creator scene and offers some useful features that no streamer would want to do without. It's an all-in-one program, so to speak, which allows you to control your stream in the best possible way.
The best way to let the countdown run is to set up your own screen for it in Streamlabs. Ideally, viewers will be able to see the timer going off and perhaps be perfectly tuned in to what's in store for them with an atmospheric background image or even an animated background scene. Of course, you can always change the design of your Streamlabs Countdown Timer and thus adapt it to the current conditions. This makes sense, for example, if you play a certain game or want to cover a certain topic in your stream. Then you can choose a suitable image and use it as background for your Streamlabs countdown timer.
You may have seen timers from other streamers that even have their own animated design - these are mostly pre-made designs that you can find in the OWN3D store, for example. This way you can make an impression with a great start screen right at the beginning of your stream and also signal to new viewers that they are dealing with a creator who knows what he is doing.
Of course, you can set the time of the timer individually, but it has to be said that it should not be that long. Anything over 5 minutes could scare off and bore viewers who tune in right when your stream goes live, causing them to turn off the stream and stop watching.
3 Streamlabs Countdown Timer & Snaz
To set up such a timer, you need another small program called Snaz in addition to the classic Streamlabs tool. This is a very simple software solution that allows you to insert your timer into a Streamlabs scene. Snaz is available for free and not even 2 MB in size. You can find the link to the free download here. After you have successfully downloaded and installed the program, you can actually start with the detailed instructions for the Streamlabs Countdown Timer.

4 Streamlabs Countdown setup - step-by-step guide
Before you start, you should make sure that you have both Snaz and Streamlabs installed and set up. Streamlabs is free and can be downloaded here. Once the installation is complete, you're finally ready to set up your own Streamlabs timer.
- Open Streamlabs.

- In the "Scenes" section, click the plus icon to set up a new scene. This will be displayed when your countdown is running and will need to be changed to the main scene when your show starts.

- Give the scene an appropriate and meaningful name so that you can always find it quickly and efficiently.
- Now you need to add a source to this scene. In the case of setting up a Streamlabs countdown, this should be a text source.
- So click on the plus symbol in the "Sources" area and add a text source. Also, give the text source an appropriate name - it's best to call it "Countdown" or "Timer" directly.


- Before you continue in Streamlabs, open Snaz.
- At the bottom of the program you will see the settings menu called "Countdown to specific time". Here you can enter the time you want your Streamlabs timer to run under "Count to".

- To paste the text file into Streamlabs, just click on "Copy Path to Clipboard".
- Now you can close Snaz and go back to Streamlabs.
- Check "Read from file" and paste the copied path into your Snaz file.

- Click on "Done".

- Now your scene is set up and your Streamlabs countdown is running. You can of course still adjust the size and orientation of the timer in the Streamlabs preview screen.
5 Tips to personalize the Streamlabs Countdown Timer
A black screen with a white timer naturally looks a bit unimaginative and boring to viewers. For this reason, we recommend you make the Streamlabs timer a little more attractive. You can do this for example with suitable background images and other text sources ("Stream is about to start" etc.). If you are looking for great animated start screens, you can also have a look at the OWN3D store. There you can find overlay packages in all variations, colors, and designs. This will make your stream look even more professional and personal.
To change the font color, font, and size of your newly created text source, you can simply open the source menu by double-clicking on it. There you can adjust various settings and customize your Streamlabs Countdown.
To add an image as background, you have to add another source to the start scene. And that is an image source. Just click on the plus symbol in the "Sources" area again and select "Image". Now you can search your PC for suitable images and add the image to the scene. Afterward, your start screen could look like this.

6 Conclusion
Setting up a Streamlabs timer is not only useful but also very easy. With the user-friendly tool Streamlabs and the small program Snaz you can get your viewers in the best possible mood for the start of your stream and make sure that by the time it actually starts, some viewers have already gathered to watch you live. With different sources and atmospheric images, you can even create a completely individual design, which is in no way inferior to that of great streamers. For the ultimate design, you can also add animated countdown screens. You can find them in our extensive OWN3D store! We wish you a lot of fun with streaming.